Ändern Sie das Dokument-Download-Format in Windows 10 von Standard auf WordPad
Letzte Aktualisierung: 13. August 2018
Um verschiedene PC-Probleme zu beheben, empfehlen wir DriverFix: Diese Software hält Ihre Treiber am Laufen und schützt Sie so vor häufigen Computerfehlern und Hardwarefehlern. Überprüfen Sie jetzt alle Ihre Treiber in 3 einfachen Schritten:
- Laden Sie DriverFix herunter (verifizierte Download-Datei).
- Klicken Sie auf Scan starten, um alle problematischen Treiber zu finden.
- Klicken Sie auf Treiber aktualisieren, um neue Versionen abzurufen und Systemstörungen zu vermeiden.
-
DriverFix wurde diesen Monat von 503.476 Lesern heruntergeladen.
-
Wählen Sie WordPad als Standardprogramm zum Öffnen heruntergeladener Dokumente mit
Wenn Sie einen bestimmten Dateityp herunterladen, werden diese normalerweise von Windows 10, 8.1 sowie anderen Versionen von Windows-Betriebssystemen mit der im System festgelegten Standardanwendung geöffnet. Sie können jedoch herausfinden, wie Sie das heruntergeladene Dokumentformat unter a ändern können Standardstatus für jede gewünschte Anwendung, einschließlich WordPad, in wenigen Minuten, indem Sie den folgenden Zeilen folgen. In diesem Artikel erfahren Sie nicht nur, wie Sie eine Standard-App in Windows ändern, um ein Dokument in WordPad zu öffnen, sondern auch für andere Dateitypen wie Songs, Filme oder Fotos. Ein Hinweis in diesem Tutorial ist die Tatsache, dass die Änderungen, die Sie an Ihren Standarddokumenten vornehmen, die nach dem Herunterladen geöffnet werden, nur in dem von Ihnen verwendeten Windows 8.1-Konto verbleiben. Wenn Sie sich also mit einem anderen Benutzerkonto anmelden, gelten diese Einstellungen nicht für dieses Konto.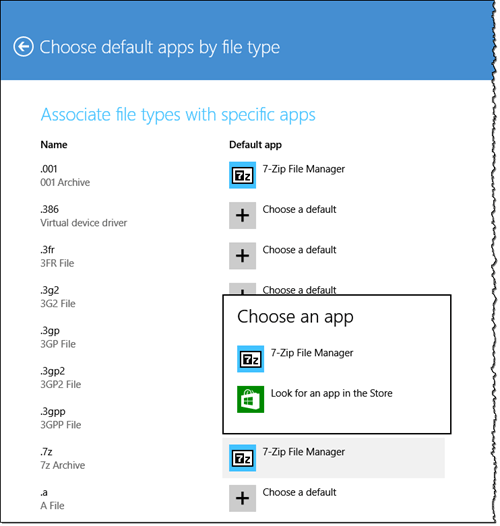
Wie wähle ich WordPad, um Ihre heruntergeladenen Dokumente in Windows 10 zu öffnen?
1 In den PC-Einstellungen
- Bewegen Sie den Mauszeiger nach oben rechts auf dem Bildschirm.
- Sie sollten jetzt ein Menü vor sich haben.
- Klicken oder tippen Sie mit der linken Maustaste auf die Funktion “Einstellungen” in diesem Menü.
- Klicken oder tippen Sie mit der linken Maustaste auf die Funktion „PC-Einstellungen ändern”.
- Klicken Sie in der Funktion “PC-Einstellungen ändern” mit der linken Maustaste oder tippen Sie auf die Funktion “Suchen und Apps”.
- Klicken oder tippen Sie mit der linken Maustaste auf die Schaltfläche “Standardeinstellungen”.
- Klicken oder tippen Sie mit der linken Maustaste auf “Standard-Apps nach Dateityp auswählen”.
- Klicken oder tippen Sie mit der linken Maustaste auf die Anwendung, die Sie derzeit standardmäßig verwenden.
Hinweis: Wenn Sie standardmäßig keine Anwendung haben, müssen Sie mit der linken Maustaste klicken oder auf die Funktion „Standard auswählen” tippen. - Jetzt müssen Sie nur noch eine andere Standardanwendung auswählen, mit der Sie Ihre Texte, Fotos, Filme oder Musikerweiterungen öffnen möchten. In diesem Fall können Sie die App „WordPad” für alle Ihre Textdokumente auswählen. Wenn Sie ein Dokument herunterladen und öffnen, wird es automatisch auf Ihr WordPad übertragen.
Hinweis: Sie müssen die Apps auf Ihrem Windows 8.1-Computer installiert haben, um sie als Standardeinstellungen festlegen zu können.
Dies ist eine weitere großartige alte Lösung, die Sie ausprobieren können. Es funktioniert nicht für anspruchsvolle Dateitypen, aber für die gängigsten (Audio, Video, Text usw.) – funktioniert gut für mich, seit ich Windows verwende. So geht’s:
