Змініть формат завантаження документа з типового на WordPad у Windows 10
Останнє оновлення: 13 серпня 2018 р
Щоб виправити різні проблеми з ПК, ми рекомендуємо DriverFix: це програмне забезпечення буде підтримувати ваші драйвери та працювати, тим самим захищаючи вас від поширених помилок комп’ютера та відмови обладнання. Перевірте всі свої драйвери зараз у 3 простих кроки:
- Завантажте DriverFix (перевірений файл завантаження).
- Клацніть «Почати сканування», щоб знайти всі проблемні драйвери.
- Клацніть «Оновити драйвери», щоб отримати нові версії та уникнути несправностей системи.
-
DriverFix цього місяця завантажили 503 476 читачів.
-
- *
Виберіть WordPad як програму за замовчуванням для відкриття завантажених документів
Коли ви завантажуєте певний тип файлу, як правило, Windows 10, 8.1, а також інші версії операційних систем Windows, відкриють їх за допомогою програми за замовчуванням, яку ви встановили в системі, але ви можете дізнатися, як змінити формат завантаженого документа з за замовчуванням для будь-якої програми, яку ви хочете, включаючи WordPad, лише за кілька хвилин, слідуючи рядкам нижче. У цій статті ви дізнаєтесь не лише про те, як змінити програму за замовчуванням у Windows, щоб відкрити документ у WordPad, але й про інші типи файлів, такі як: пісні, фільми чи фотографії. Окрім того, підручником є той факт, що зміни, внесені у ваші документи за замовчуванням, що відкриваються після їх завантаження, залишаться лише в обліковому записі Windows 8.1, яким ви користуєтесь. Отже, якщо ви увійдете з іншим обліковим записом користувача, ці налаштування не будуть застосовуватися до нього.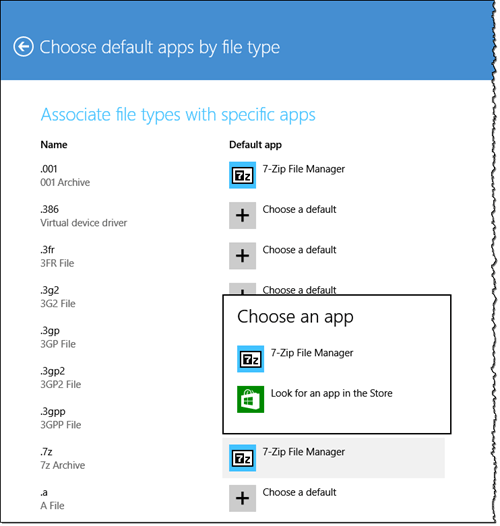
Як вибрати WordPad для відкриття завантажених документів у Windows 10?
1 З налаштувань ПК
- Перемістіть курсор миші у верхню праву частину екрана.
- Тепер у вас повинно бути меню перед собою.
- Клацніть лівою кнопкою миші або торкніться функції “Налаштування”, яка є у цьому меню.
- Клацніть лівою кнопкою миші або торкніться функції «Змінити налаштування ПК».
- У функції «Змінити налаштування ПК» клацніть лівою кнопкою миші або торкніться функції «Пошук і програми».
- Клацніть лівою кнопкою миші або торкніться кнопки “За замовчуванням”.
- Клацніть лівою кнопкою миші або торкніться опції «Виберіть програми за замовчуванням за типом файлу».
- Клацніть лівою кнопкою миші або торкніться програми, яку ви зараз використовуєте за замовчуванням.
Примітка: Якщо у вас немає програми за замовчуванням, вам потрібно клацнути лівою кнопкою миші або натиснути на функцію “Вибрати за замовчуванням”. - Тепер вам залишається лише вибрати іншу програму за замовчуванням, за допомогою якої ви хочете відкрити текст, фотографії, фільми чи музичні розширення. У цьому випадку ви можете вибрати програму «WordPad» для всіх своїх текстових документів, тому, коли ви завантажуєте та відкриваєте документ, він автоматично переходить у ваш WordPad.
Примітка: Щоб встановити їх за замовчуванням, вам потрібно встановити програми на комп’ютері з Windows 8.1.
Це ще одне чудове старе рішення, яке ви можете спробувати. Це не працює для складних типів файлів, але для найбільш звичайних (аудіо, відео, текст тощо) – чудово працює для мене, оскільки я почав користуватися Windows. Ось як ви робите:
