Измените формат загрузки документа со стандартного на WordPad в Windows 10
Последнее изменение: 13 августа 2018 г.
Чтобы исправить различные проблемы с ПК, мы рекомендуем DriverFix: это программное обеспечение будет поддерживать ваши драйверы в рабочем состоянии, тем самым защищая вас от распространенных компьютерных ошибок и сбоев оборудования. Проверьте все свои драйверы сейчас за 3 простых шага:
- Загрузите DriverFix (проверенный файл для загрузки).
- Нажмите «Начать сканирование», чтобы найти все проблемные драйверы.
- Нажмите «Обновить драйверы», чтобы получить новые версии и избежать сбоев в работе системы.
-
DriverFix в этом месяце скачали 503 476 читателей.
-
- *
Выберите WordPad в качестве программы по умолчанию, чтобы открывать загруженные документы с помощью
Когда вы загружаете файлы определенного типа, обычно Windows 10, 8.1, а также другие версии операционных систем Windows, откроют их с помощью приложения по умолчанию, которое вы установили в системе, но вы можете узнать, как изменить формат загруженного документа из состояние по умолчанию для любого приложения, которое вы хотите, включая WordPad, всего за несколько минут, следуя приведенным ниже строкам. В этой статье вы узнаете не только о том, как изменить приложение по умолчанию в Windows для открытия документа в WordPad, но и о других типах файлов, таких как песни, фильмы или фотографии. Важным моментом в этом руководстве является тот факт, что изменения, которые вы вносите в документы по умолчанию, открывающиеся после их загрузки, останутся только в учетной записи Windows 8.1, которую вы используете. Поэтому, если вы войдете в систему с другой учетной записью, эти настройки к ней не будут применяться.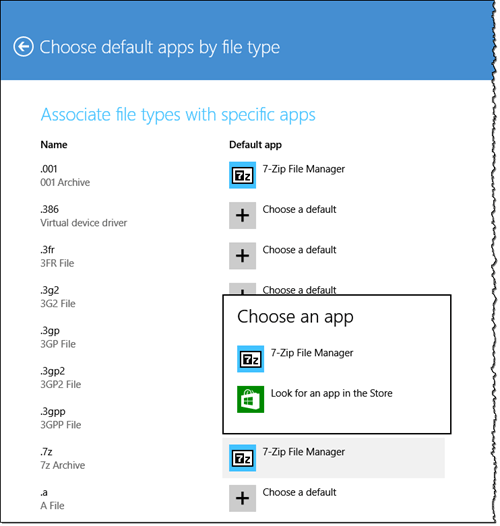
Как выбрать WordPad для открытия загруженных документов в Windows 10?
1 Из настроек ПК
- Переместите курсор мыши в верхнюю правую часть экрана.
- Теперь перед вами должно быть меню.
- Щелкните левой кнопкой мыши или коснитесь функции «Настройки» в этом меню.
- Щелкните левой кнопкой мыши или коснитесь функции «Изменить настройки ПК».
- В функции «Изменить настройки ПК» щелкните левой кнопкой мыши или коснитесь функции «Поиск и приложения».
- Щелкните левой кнопкой мыши или нажмите кнопку «По умолчанию».
- Щелкните левой кнопкой мыши или коснитесь «Выбрать приложения по умолчанию по типу файла».
- Щелкните левой кнопкой мыши или коснитесь приложения, которое вы в настоящее время используете по умолчанию.
Примечание. Если у вас нет приложения по умолчанию, вам нужно щелкнуть левой кнопкой мыши или нажать на функцию «Выбрать по умолчанию». - Теперь вам нужно только выбрать другое приложение по умолчанию, с помощью которого вы хотите открывать текст, фотографии, фильмы или музыкальные расширения. В этом случае вы можете выбрать приложение «WordPad» для всех своих текстовых документов, поэтому, когда вы загружаете и открываете документ, он автоматически переходит на ваш WordPad.
Примечание. Чтобы установить их по умолчанию, на вашем компьютере с Windows 8.1 должны быть установлены приложения.
Это еще одно отличное старое решение, которое вы можете попробовать. Он не работает для сложных типов файлов, но для самых обычных (аудио, видео, текст и т.д.) – отлично работает для меня с тех пор, как я начал использовать Windows. Вот как вы это делаете:
