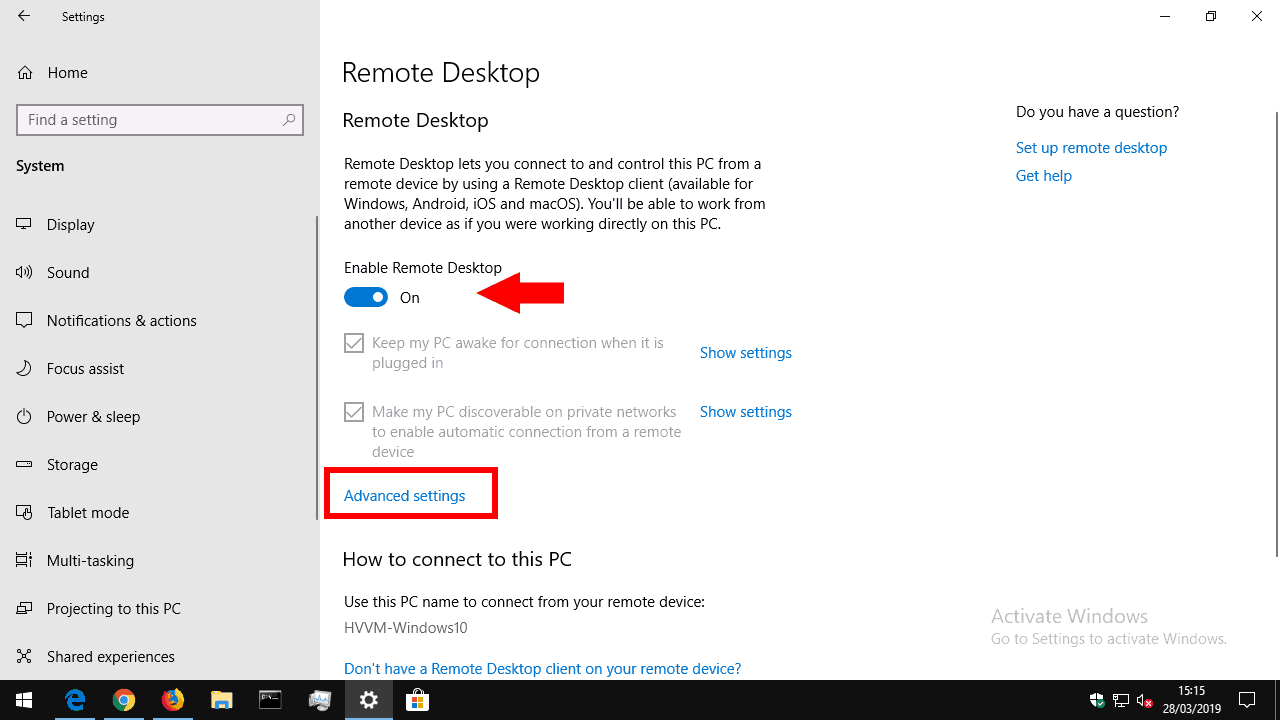Как включить подключение к удаленному рабочему столу на ПК с Windows 10
Чтобы включить подключения к удаленному рабочему столу с устройством Windows 10 (Pro или Enterprise):
- Откройте приложение “Настройки”.
- Щелкните категорию «Система».
- Щелкните страницу «Удаленный рабочий стол».
- Переведите кнопку «Включить удаленный рабочий стол» в положение «Вкл.».
- Теперь вы должны иметь возможность подключаться с устройств в вашей локальной сети, используя IP-адрес вашего ПК или имя хоста.
Применимо ко всем версиям Windows 10
Когда вы работаете вне рабочего стола, вы можете получить доступ к своему ПК с помощью подключения к удаленному рабочему столу Windows. Принимая входящие подключения к удаленному рабочему столу, вы сможете удаленно использовать свой компьютер с другого устройства – будь то Windows, Mac, iOS или Android. Для включения этой функции вам потребуется Windows 10 Pro или Enterprise.
Начните с открытия приложения «Настройки» (сочетание клавиш Win + I) и щелкните категорию «Система». В нижней части меню слева щелкните страницу «Удаленный рабочий стол».
В верхней части экрана переключите кнопку «Включить удаленный рабочий стол» в положение «Вкл.». Теперь ваш компьютер готов принимать входящие соединения, хотя есть некоторые другие настройки, которые вы можете сначала настроить. Для начала посмотрим на два флажка на экране.
«Не позволяйте компьютеру спать для подключения, когда он подключен к розетке» – удобная функция, которую вы, возможно, захотите использовать. Если этот параметр включен, Windows не позволит вашему устройству перейти в спящий режим при подключенном питании. Это сделано для того, чтобы вы всегда могли установить удаленное соединение с устройством, даже если оно обычно отключалось.
Второй вариант контролирует, как устанавливаются соединения при использовании частной сети. Если этот параметр включен, ваш компьютер будет обнаруживаться как цель удаленного рабочего стола для других устройств в частных сетях. Если вы работаете в нескольких сетях, вам нужно использовать это с осторожностью, если вы не хотите, чтобы другие видели доступность вашего устройства.
Ссылка «Дополнительные настройки» содержит инструкции по настройке дополнительных технических аспектов сервера удаленного рабочего стола. Как правило, вам не нужно менять их при использовании удаленного рабочего стола в простой среде. Вы можете обратиться к справочным ссылкам для получения дополнительной информации о влиянии каждого параметра и о том, когда его следует использовать. Настройки включают изменение порта сервера и принудительную проверку подлинности на уровне сети для улучшенной защиты сеанса.
Теперь у вас должна быть возможность подключиться к вашему компьютеру с другого устройства в вашей сети. Мы предполагаем, что вы используете подключение к удаленному рабочему столу в Windows, но вы также можете подключиться из приложений Microsoft для мобильных устройств.
На клиентском устройстве откройте «Подключение к удаленному рабочему столу» из меню «Пуск». В появившемся окне подключения введите локальный IP-адрес или имя хоста вашего компьютера (имя отображается на странице настроек удаленного рабочего стола). Затем введите свое имя пользователя Windows для подключения в поле «Имя пользователя» (это будет ваш адрес электронной почты, если вы вошли в систему с учетной записью Microsoft).
Нажмите кнопку «Подключить». Вам будет предложено ввести пароль для имени пользователя, под которым вы подключаетесь. Его можно сохранить для использования в будущем, поэтому вам не нужно будет снова вводить учетные данные. Через несколько секунд вы должны увидеть рабочий стол с удаленного ПК. Качество вашего опыта будет определяться скоростью вашей сети.
При подключении к компьютеру из-за пределов вашей сети (например, через Интернет) вам необходимо включить переадресацию портов в вашем маршрутизаторе. Порт подключения к удаленному рабочему столу (по умолчанию 3389) должен быть перенаправлен на компьютер, к которому вы хотите подключиться. После этого вы сможете использовать общедоступный IP-адрес вашей сети в приложении «Подключение к удаленному рабочему столу» для подключения из любой точки мира. Вы должны проконсультироваться с документацией вашего маршрутизатора, чтобы узнать, как добавить правила переадресации портов.