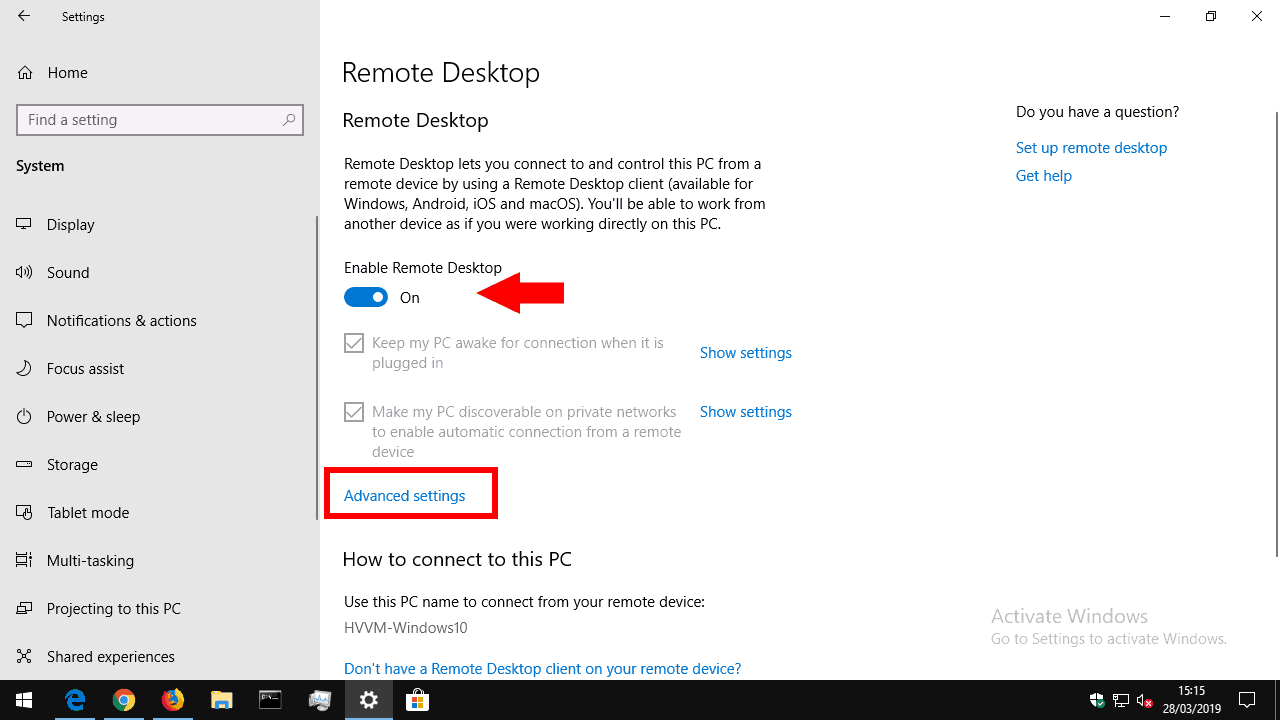Como habilitar conexões de área de trabalho remota para o seu PC com Windows 10
Para habilitar conexões de Área de Trabalho Remota para um dispositivo Windows 10 (Pro ou Enterprise):
- Abra o aplicativo Configurações.
- Clique na categoria “Sistema”.
- Clique na página “Remote Desktop”.
- Alterne o botão “Habilitar Área de Trabalho Remota” para a posição “Ligado”.
- Agora você deve ser capaz de se conectar a partir de dispositivos em sua rede local, usando o endereço IP ou nome de host do seu PC.
Aplica-se a todas as versões do Windows 10
Quando você está trabalhando fora de sua mesa, pode obter acesso ao seu PC usando a Conexão de Área de Trabalho Remota do Windows. Com as conexões de entrada da Área de Trabalho Remota aceitas, você poderá usar remotamente seu PC a partir de outro dispositivo – seja Windows, Mac, iOS ou Android. Você precisará do Windows 10 Pro ou Enterprise para habilitar este recurso.
Comece abrindo o aplicativo Configurações (atalho de teclado Win + I) e clicando na categoria “Sistema”. Na parte inferior do menu à esquerda, clique na página “Área de Trabalho Remota”.
Na parte superior da tela, alterne o botão “Habilitar Área de Trabalho Remota” para a posição “Ligado”. Seu PC agora está pronto para aceitar conexões de entrada, embora existam algumas outras configurações que você pode querer ajustar primeiro. Veremos as duas caixas de seleção na tela para começar.
“Manter meu PC ativo para conexão quando estiver conectado” é uma função conveniente que você pode usar. Quando ativado, o Windows impedirá que seu dispositivo entre no modo de espera enquanto a energia estiver conectada. Isso ocorre para que você sempre possa estabelecer uma conexão remota com o dispositivo, mesmo se ele normalmente se desligasse.
A segunda opção controla como as conexões são feitas ao usar uma rede privada. Quando habilitado, seu PC se tornará detectável como um alvo de desktop remoto para outros dispositivos em redes privadas. Se você trabalha em várias redes, deverá usar isso com cuidado se não quiser que outras pessoas vejam a disponibilidade do seu dispositivo.
O link “Configurações avançadas” contém orientações sobre como ajustar aspectos mais técnicos do servidor de desktop remoto. Geralmente, você não precisa alterá-los ao usar a Área de Trabalho Remota em um ambiente simples. Você pode consultar os links de ajuda para obter mais informações sobre os efeitos de cada opção e quando ela deve ser usada. As configurações incluem a alteração da porta do servidor e a aplicação da Autenticação no Nível da Rede para proteção aprimorada da sessão.
Agora você deve conseguir se conectar ao seu PC a partir de outro dispositivo na rede. Assumiremos que você está usando a Conexão de Área de Trabalho Remota no Windows, mas também pode se conectar a partir de aplicativos da Microsoft para dispositivos móveis.
No dispositivo cliente, abra a Conexão de Área de Trabalho Remota no menu Iniciar. Na caixa de conexão que aparece, digite o endereço IP local do seu computador ou nome de host (o nome exibido na página de configurações da Área de Trabalho Remota). Em seguida, digite seu nome de usuário do Windows para se conectar na caixa “Nome de usuário” (este será o seu endereço de e-mail se você estiver conectado com uma conta da Microsoft).
Pressione o botão “Conectar”. Será solicitada a senha do nome de usuário com o qual você está se conectando. Isso pode ser salvo para uso futuro, então você não precisará fornecer credenciais novamente. Após alguns instantes, você deverá ser saudado com a área de trabalho de seu PC remoto. A qualidade da sua experiência será determinada pela velocidade da sua rede.
Ao conectar-se ao PC de fora da rede (ou seja, pela Internet), você precisará habilitar o encaminhamento de porta no roteador. A porta de conexão de área de trabalho remota (3389 por padrão) deve ser encaminhada para o PC ao qual você deseja se conectar. Você poderá então usar o endereço IP público da sua rede no Remote Desktop Connection para se conectar de qualquer lugar do mundo. Você deve consultar a documentação do seu roteador para obter orientação sobre como adicionar regras de encaminhamento de porta.