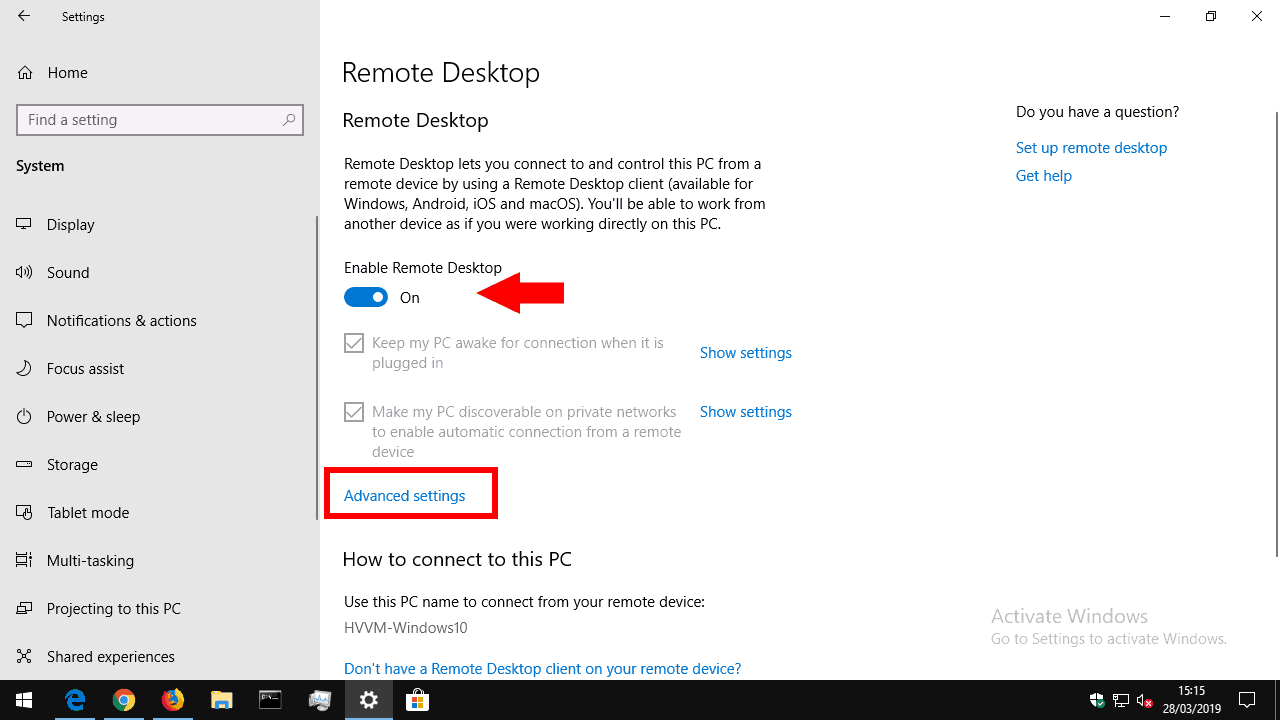আপনার উইন্ডোজ 10 পিসিতে রিমোট ডেস্কটপ সংযোগগুলি কীভাবে সক্ষম করবেন
একটি উইন্ডোজ 10 ডিভাইসে রিমোট ডেস্কটপ সংযোগ সক্ষম করতে (প্রো বা এন্টারপ্রাইজ):
- সেটিংস অ্যাপ্লিকেশনটি খুলুন।
- “সিস্টেম” বিভাগে ক্লিক করুন।
- “রিমোট ডেস্কটপ” পৃষ্ঠাতে ক্লিক করুন।
- “চালু” অবস্থানে “রিমোট ডেস্কটপ সক্ষম করুন” বোতামটি টগল করুন।
- আপনার এখন আপনার পিসির আইপি ঠিকানা বা হোস্ট-নেম ব্যবহার করে আপনার স্থানীয় নেটওয়ার্কের ডিভাইসগুলি থেকে সংযোগ করতে সক্ষম হওয়া উচিত।
সমস্ত উইন্ডোজ 10 সংস্করণে প্রযোজ্য
আপনি যখন আপনার ডেস্ক থেকে দূরে কাজ করছেন, আপনি উইন্ডোজ রিমোট ডেস্কটপ সংযোগ ব্যবহার করে আপনার পিসিতে অ্যাক্সেস পেতে পারেন। আগত রিমোট ডেস্কটপ সংযোগ গৃহীত হওয়ার সাথে সাথে, আপনি উইন্ডোজ, ম্যাক, আইওএস বা অ্যান্ড্রয়েড – অন্য কোনও ডিভাইস থেকে আপনার পিসি দূরবর্তীভাবে ব্যবহার করতে সক্ষম হবেন। এই বৈশিষ্ট্যটি সক্ষম করতে আপনার উইন্ডোজ 10 প্রো বা এন্টারপ্রাইজ লাগবে।
সেটিংস অ্যাপ্লিকেশনটি খুলুন (উইন + আই কীবোর্ড শর্টকাট) এবং “সিস্টেম” বিভাগটি ক্লিক করে শুরু করুন। বামদিকে মেনুর নীচে, “রিমোট ডেস্কটপ” পৃষ্ঠাতে ক্লিক করুন।
স্ক্রিনের শীর্ষে, “চালু” অবস্থানে “রিমোট ডেস্কটপ সক্ষম করুন” বোতামটি টগল করুন। আপনার পিসি এখন আগত সংযোগগুলি গ্রহণ করতে প্রস্তুত, যদিও এমন কিছু অন্যান্য সেটিংস রয়েছে যা আপনি প্রথমে সামঞ্জস্য করতে চাইতে পারেন। শুরু করার জন্য আমরা পর্দায় দুটি চেকবাক্স দেখতে পাব।
“আমার পিসিটি প্লাগ ইন করার সময় সংযোগের জন্য জাগ্রত রাখুন” আপনি যে সুবিধামত ফাংশনটি ব্যবহার করতে চাইতে পারেন is সক্ষম করা থাকলে, উইন্ডোজ পাওয়ার সাথে সংযুক্ত থাকাকালীন আপনার ডিভাইসটিকে ঘুমাতে যাওয়া থেকে বিরত রাখবে। এটি তাই আপনি সাধারনত নিজেকে বন্ধ করে দিলেও, ডিভাইসে সর্বদা একটি দূরবর্তী সংযোগ স্থাপন করতে পারেন।
দ্বিতীয় বিকল্পটি কোনও ব্যক্তিগত নেটওয়ার্ক ব্যবহার করার সময় সংযোগগুলি কীভাবে তৈরি করা হয় তা নিয়ন্ত্রণ করে। সক্ষম করা থাকলে, আপনার পিসি ব্যক্তিগত নেটওয়ার্কগুলিতে অন্যান্য ডিভাইসে দূরবর্তী ডেস্কটপ লক্ষ্য হিসাবে নিজেকে আবিষ্কারযোগ্য করে তুলবে। আপনি যদি একাধিক নেটওয়ার্ক জুড়ে কাজ করেন, তবে অন্যরা আপনার ডিভাইসের উপলব্ধতা দেখতে না চাইলে আপনাকে এটিকে সতর্কতার সাথে ব্যবহার করতে হবে।
“অ্যাডভান্সড সেটিংস” লিঙ্কে দূরবর্তী ডেস্কটপ সার্ভারের আরও প্রযুক্তিগত দিকগুলি কীভাবে সামঞ্জস্য করা যায় সে সম্পর্কে গাইডেন্স রয়েছে। সাধারণ পরিবেশে দূরবর্তী ডেস্কটপ ব্যবহার করার সময় সাধারণত এগুলি পরিবর্তন করার দরকার নেই। প্রতিটি বিকল্পের প্রভাবগুলি এবং এটি কখন ব্যবহার করা উচিত সে সম্পর্কে আরও তথ্যের জন্য আপনি সহায়তা লিঙ্কগুলি উল্লেখ করতে পারেন । সেটিংসে সার্ভারের পোর্ট পরিবর্তন করা এবং বর্ধিত সেশন সুরক্ষার জন্য নেটওয়ার্ক স্তরের প্রমাণীকরণ প্রয়োগ করা অন্তর্ভুক্ত।
আপনার নেটওয়ার্কের অন্য ডিভাইস থেকে আপনার পিসিতে এখনই সংযোগ করতে সক্ষম হওয়া উচিত। আমরা ধরে নেব যে আপনি উইন্ডোজে রিমোট ডেস্কটপ সংযোগ ব্যবহার করছেন তবে আপনি মোবাইল ডিভাইসের জন্য মাইক্রোসফ্টের অ্যাপস থেকে সংযোগও করতে পারেন could
আপনার ক্লায়েন্ট ডিভাইসে, স্টার্ট মেনু থেকে রিমোট ডেস্কটপ সংযোগটি খুলুন। প্রদর্শিত সংযোগ বাক্সে, আপনার কম্পিউটারের স্থানীয় আইপি ঠিকানা বা হোস্টনাম (রিমোট ডেস্কটপ সেটিংস পৃষ্ঠায় প্রদর্শিত নাম) টাইপ করুন। তারপরে, “ব্যবহারকারীর নাম” বাক্সে সংযোগ রাখতে আপনার উইন্ডোজ ব্যবহারকারী নামটি টাইপ করুন (আপনি যদি কোনও Microsoft অ্যাকাউন্টে লগ ইন করেন তবে এটি আপনার ইমেল ঠিকানা হবে)।
“সংযুক্ত করুন” বোতাম টিপুন। আপনি যে ব্যবহারকারীর নামটি সংযুক্ত করছেন তার পাসওয়ার্ডের জন্য আপনাকে অনুরোধ জানানো হবে। এটি ভবিষ্যতের ব্যবহারের জন্য সংরক্ষণ করা যেতে পারে, সুতরাং আপনার আর শংসাপত্র সরবরাহ করার প্রয়োজন হবে না। কয়েক মুহুর্ত পরে, আপনার দূরবর্তী পিসি থেকে আপনাকে ডেস্কটপ দিয়ে অভ্যর্থনা জানানো উচিত। আপনার অভিজ্ঞতার গুণমান আপনার নেটওয়ার্কের গতি দ্বারা নির্ধারিত হবে।
আপনার নেটওয়ার্কের বাইরের থেকে আপনার পিসিতে সংযোগ করার সময় (যেমন ইন্টারনেটের মাধ্যমে), আপনাকে আপনার রাউটারে পোর্ট ফরওয়ার্ডিং সক্ষম করতে হবে। দূরবর্তী ডেস্কটপ সংযোগ পোর্ট (ডিফল্টরূপে 3389) আপনাকে যে পিসিতে সংযোগ করতে চান তা অবশ্যই ফরোয়ার্ড করতে হবে। এরপরে আপনি বিশ্বের যে কোনও জায়গা থেকে সংযোগ রাখতে রিমোট ডেস্কটপ সংযোগে আপনার নেটওয়ার্কের সর্বজনীন আইপি ঠিকানাটি ব্যবহার করতে সক্ষম হবেন। পোর্ট ফরওয়ার্ডিং বিধিগুলি কীভাবে যুক্ত করতে হয় তার দিকনির্দেশের জন্য আপনার রাউটারের ডকুমেন্টেশনের পরামর্শ নেওয়া উচিত।