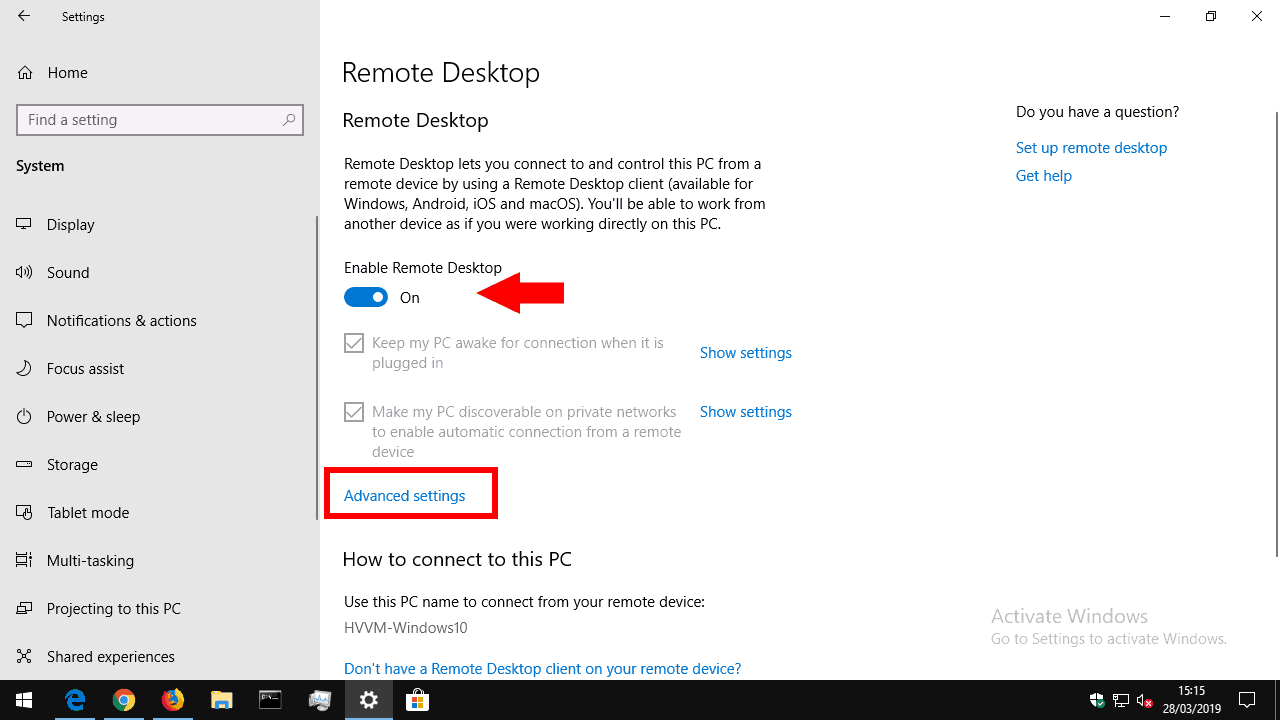So aktivieren Sie Remotedesktopverbindungen zu Ihrem Windows 10-PC
So aktivieren Sie Remotedesktopverbindungen zu einem Windows 10-Gerät (Pro oder Enterprise):
- Öffnen Sie die Einstellungen-App.
- Klicken Sie auf die Kategorie “System”.
- Klicken Sie auf die Seite “Remotedesktop”.
- Schalten Sie die Schaltfläche “Remotedesktop aktivieren” auf “Ein”.
- Sie sollten nun in der Lage sein, über die IP-Adresse oder den Hostnamen Ihres PCs eine Verbindung von Geräten in Ihrem lokalen Netzwerk herzustellen.
Gilt für alle Windows 10-Versionen
Wenn Sie nicht an Ihrem Schreibtisch arbeiten, können Sie über die Windows-Remotedesktopverbindung auf Ihren PC zugreifen. Wenn eingehende Remotedesktopverbindungen akzeptiert werden, können Sie Ihren PC von einem anderen Gerät aus verwenden – egal ob Windows, Mac, iOS oder Android. Sie benötigen Windows 10 Pro oder Enterprise, um diese Funktion zu aktivieren.
Öffnen Sie zunächst die App Einstellungen (Win + I-Tastenkombination) und klicken Sie auf die Kategorie „System”. Klicken Sie unten im Menü links auf die Seite “Remotedesktop”.
Schalten Sie oben auf dem Bildschirm die Schaltfläche “Remotedesktop aktivieren” auf “Ein”. Ihr PC ist jetzt bereit, eingehende Verbindungen zu akzeptieren, obwohl Sie möglicherweise zuerst einige andere Einstellungen vornehmen möchten. Wir werden uns zunächst die beiden Kontrollkästchen auf dem Bildschirm ansehen.
“Halten Sie meinen PC für die Verbindung wach, wenn er angeschlossen ist” ist eine praktische Funktion, die Sie möglicherweise verwenden möchten. Wenn diese Option aktiviert ist, verhindert Windows, dass Ihr Gerät in den Energiesparmodus wechselt, während die Stromversorgung angeschlossen ist. Auf diese Weise können Sie jederzeit eine Remoteverbindung zum Gerät herstellen, auch wenn es sich normalerweise selbst ausgeschaltet hätte.
Die zweite Option steuert, wie Verbindungen hergestellt werden, wenn ein privates Netzwerk verwendet wird. Wenn diese Option aktiviert ist, kann Ihr PC als Remotedesktopziel für andere Geräte in privaten Netzwerken erkannt werden. Wenn Sie in mehreren Netzwerken arbeiten, müssen Sie dies mit Vorsicht verwenden, wenn Sie nicht möchten, dass andere Benutzer die Verfügbarkeit Ihres Geräts sehen.
Der Link „Erweiterte Einstellungen” enthält Anleitungen zum Anpassen weiterer technischer Aspekte des Remotedesktopservers. Im Allgemeinen müssen Sie diese nicht ändern, wenn Sie Remotedesktop in einer einfachen Umgebung verwenden. Sie können auf die beziehen Hilfe – Links zu den Auswirkungen der einzelnen Optionen für weitere Informationen und wenn es verwendet werden soll. Zu den Einstellungen gehören das Ändern des Serverports und das Erzwingen der Authentifizierung auf Netzwerkebene für einen verbesserten Sitzungsschutz.
Sie sollten jetzt in der Lage sein, von einem anderen Gerät in Ihrem Netzwerk aus eine Verbindung zu Ihrem PC herzustellen. Wir gehen davon aus, dass Sie Remotedesktopverbindung unter Windows verwenden. Sie können jedoch auch eine Verbindung über Microsoft-Apps für mobile Geräte herstellen.
Öffnen Sie auf Ihrem Clientgerät die Remotedesktopverbindung über das Startmenü. Geben Sie im angezeigten Verbindungsfeld die lokale IP-Adresse oder den Hostnamen Ihres Computers ein (den Namen, der auf der Seite mit den Remotedesktopeinstellungen angezeigt wird). Geben Sie dann Ihren Windows-Benutzernamen für die Verbindung in das Feld “Benutzername” ein (dies ist Ihre E-Mail-Adresse, wenn Sie mit einem Microsoft-Konto angemeldet sind).
Drücken Sie die Taste “Verbinden”. Sie werden aufgefordert, das Kennwort für den Benutzernamen einzugeben, unter dem Sie eine Verbindung herstellen. Dies kann für die zukünftige Verwendung gespeichert werden, sodass Sie keine Anmeldeinformationen erneut angeben müssen. Nach einigen Augenblicken sollten Sie von Ihrem Remote-PC aus mit dem Desktop begrüßt werden. Die Qualität Ihrer Erfahrung wird von Ihrer Netzwerkgeschwindigkeit bestimmt.
Wenn Sie von außerhalb Ihres Netzwerks (dh über das Internet) eine Verbindung zu Ihrem PC herstellen, müssen Sie die Portweiterleitung in Ihrem Router aktivieren. Der Remotedesktop-Verbindungsport (standardmäßig 3389) muss an den PC weitergeleitet werden, zu dem Sie eine Verbindung herstellen möchten. Sie können dann die öffentliche IP-Adresse Ihres Netzwerks in Remotedesktopverbindung verwenden, um von überall auf der Welt eine Verbindung herzustellen. In der Dokumentation Ihres Routers finden Sie Anleitungen zum Hinzufügen von Regeln für die Portweiterleitung.