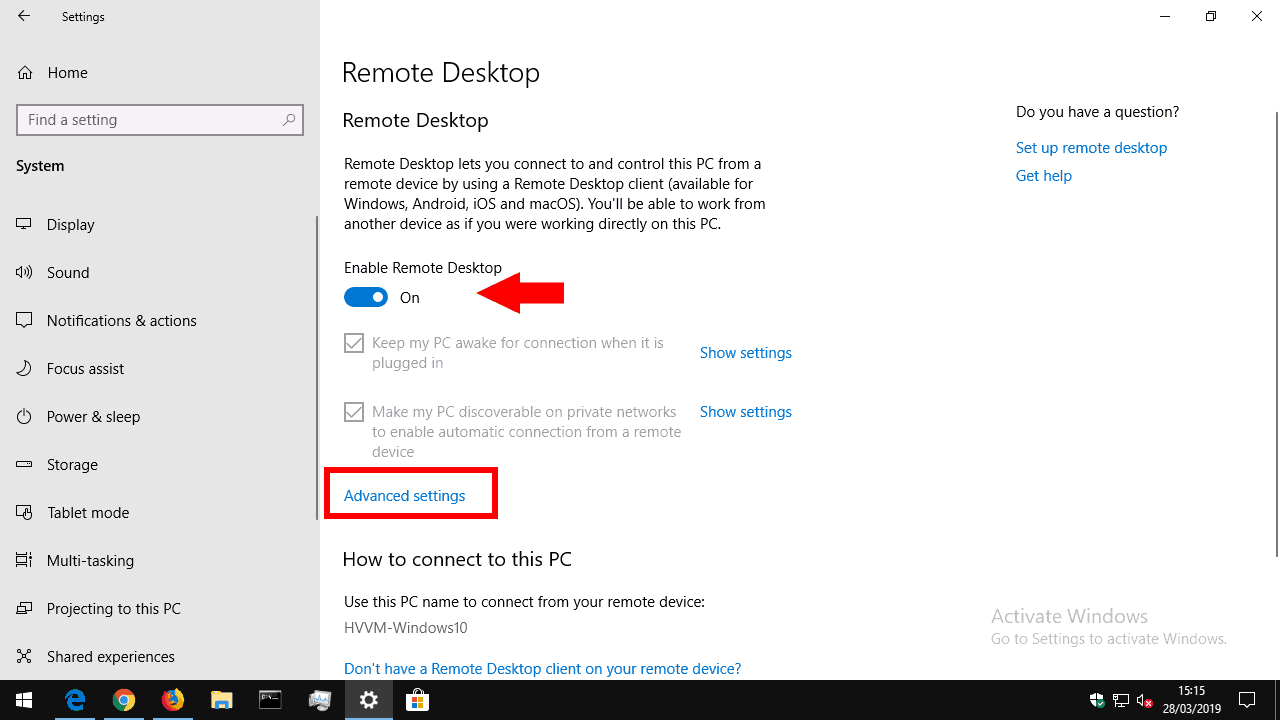Så här aktiverar du fjärrskrivbordsanslutningar till din Windows 10-dator
Så här aktiverar du fjärrskrivbordsanslutningar till en Windows 10-enhet (Pro eller Enterprise):
- Öppna appen Inställningar.
- Klicka på kategorin “System”.
- Klicka på sidan “Fjärrskrivbord”.
- Växla “Aktivera fjärrskrivbord” -knappen till “På” -positionen.
- Du ska nu kunna ansluta från enheter i ditt lokala nätverk med din dators IP-adress eller värdnamn.
Gäller alla Windows 10-versioner
När du arbetar borta från skrivbordet kan du få tillgång till din dator med Windows Remote Desktop Connection. Med inkommande fjärrskrivbordsanslutningar accepterade kan du fjärr använda din dator från en annan enhet – oavsett om Windows, Mac, iOS eller Android. Du behöver Windows 10 Pro eller Enterprise för att aktivera den här funktionen.
Börja med att öppna appen Inställningar (Win + I-tangentbordsgenväg) och klicka på kategorin “System”. Klicka på sidan “Fjärrskrivbord” längst ner i menyn till vänster.
Överst på skärmen växlar du knappen “Aktivera fjärrskrivbord” till “På” -läget. Din dator är nu redo att acceptera inkommande anslutningar, även om det finns några andra inställningar du kanske vill justera först. Vi tittar på de två kryssrutorna på skärmen till att börja med.
“Håll min dator vaken för anslutning när den är inkopplad” är en bekvämlighetsfunktion du kanske vill använda. När den är aktiverad förhindrar Windows att din enhet går i viloläge medan strömmen är ansluten. Detta är så att du alltid kan upprätta en fjärranslutning till enheten, även om den vanligtvis skulle ha stängt av sig själv.
Det andra alternativet styr hur anslutningar görs när du använder ett privat nätverk. När den är aktiverad kommer din dator att göra sig upptäckbar som ett fjärrskrivbordsmål för andra enheter i privata nätverk. Om du arbetar i flera nätverk måste du använda detta med försiktighet om du inte vill att andra ska se din enhets tillgänglighet.
Länken “Avancerade inställningar” innehåller vägledning om hur du justerar mer tekniska aspekter på fjärrskrivbordsservern. Generellt behöver du inte ändra dessa när du använder Fjärrskrivbord i en enkel miljö. Du kan hänvisa till hjälplänkarna för mer information om effekterna av varje alternativ och när det ska användas. Inställningarna inkluderar att ändra serverns port och genomdriva nätverksnivåautentisering för förbättrat sessionsskydd.
Du borde nu kunna ansluta till din dator från en annan enhet i ditt nätverk. Vi antar att du använder fjärrskrivbordsanslutning i Windows, men du kan också ansluta från Microsofts appar för mobila enheter.
På din klientenhet öppnar du fjärrskrivbordsanslutning från Start-menyn. Skriv in datorns lokala IP-adress eller värdnamn i det anslutningsfält som visas (namnet som visas på fjärrskrivbordsinställningssidan). Skriv sedan ditt Windows-användarnamn för att ansluta till rutan “Användarnamn” (det här blir din e-postadress om du är inloggad med ett Microsoft-konto).
Tryck på “Anslut” -knappen. Du uppmanas att ange lösenordet för det användarnamn du ansluter till. Detta kan sparas för framtida bruk, så du behöver inte tillhandahålla referenser igen. Efter några ögonblick bör du hälsas på skrivbordet från din fjärrdator. Kvaliteten på din upplevelse kommer att bestämmas av din nätverkshastighet.
När du ansluter till din dator från ditt nätverk (dvs. över Internet) måste du aktivera vidarebefordring av port i din router. Anslutningsporten för fjärrskrivbordet (3389 som standard) måste vidarebefordras till den dator du vill ansluta till. Du kan då använda nätverkets offentliga IP-adress i fjärrskrivbordsanslutning för att ansluta var som helst i världen. Du bör läsa din routers dokumentation för vägledning om hur du lägger till regler för portvidarebefordran.