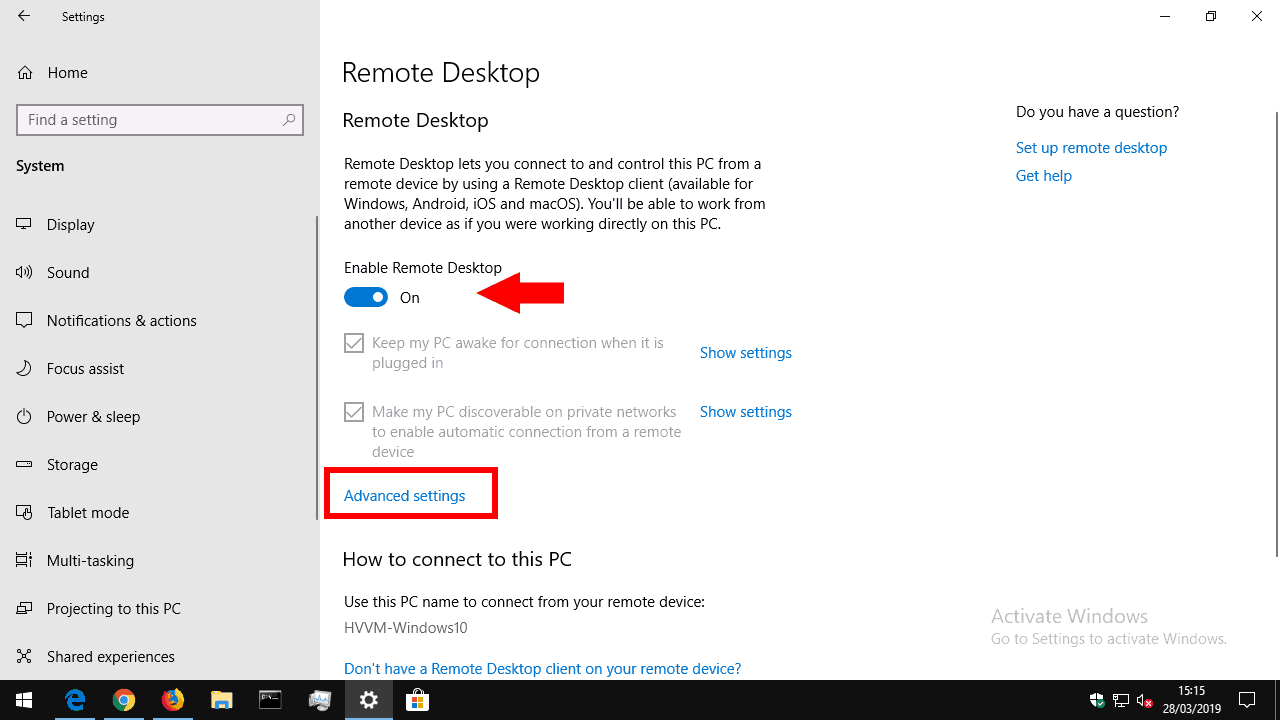Cómo habilitar las conexiones de escritorio remoto a su PC con Windows 10
Para habilitar las conexiones de Escritorio remoto a un dispositivo Windows 10 (Pro o Enterprise):
- Abra la aplicación Configuración.
- Haga clic en la categoría “Sistema”.
- Haga clic en la página “Escritorio remoto”.
- Cambie el botón “Habilitar escritorio remoto” a la posición “Encendido”.
- Ahora debería poder conectarse desde dispositivos en su red local, utilizando la dirección IP o el nombre de host de su PC.
Se aplica a todas las versiones de Windows 10
Cuando esté trabajando lejos de su escritorio, puede obtener acceso a su PC usando la Conexión de escritorio remoto de Windows. Con las conexiones entrantes de Escritorio remoto aceptadas, podrá usar de forma remota su PC desde otro dispositivo, ya sea Windows, Mac, iOS o Android. Necesitará Windows 10 Pro o Enterprise para habilitar esta función.
Comience abriendo la aplicación Configuración (atajo de teclado Win + I) y haga clic en la categoría “Sistema”. En la parte inferior del menú de la izquierda, haga clic en la página “Escritorio remoto”.
En la parte superior de la pantalla, cambie el botón “Habilitar escritorio remoto” a la posición “Activado”. Su PC ahora está lista para aceptar conexiones entrantes, aunque hay algunas otras configuraciones que quizás desee ajustar primero. Para empezar, veremos las dos casillas de verificación en la pantalla.
“Mantener mi PC activa para la conexión cuando está enchufada” es una función conveniente que quizás desee utilizar. Cuando está habilitado, Windows evitará que su dispositivo entre en suspensión mientras la energía está conectada. Esto es para que siempre pueda establecer una conexión remota con el dispositivo, incluso si normalmente se hubiera apagado solo.
La segunda opción controla cómo se realizan las conexiones cuando se usa una red privada. Cuando está habilitado, su PC se hará visible como un objetivo de escritorio remoto para otros dispositivos en redes privadas. Si trabaja en varias redes, deberá usar esto con precaución si no desea que otros vean la disponibilidad de su dispositivo.
El enlace “Configuración avanzada” contiene orientación sobre cómo ajustar aspectos más técnicos del servidor de escritorio remoto. Por lo general, no necesitará cambiarlos cuando utilice Escritorio remoto en un entorno simple. Puede consultar los enlaces de ayuda para obtener más información sobre los efectos de cada opción y cuándo debe utilizarse. La configuración incluye cambiar el puerto del servidor y hacer cumplir la Autenticación de nivel de red para mejorar la protección de la sesión.
Ahora debería poder conectarse a su PC desde otro dispositivo en su red. Asumiremos que está utilizando Conexión a escritorio remoto en Windows, pero también puede conectarse desde las aplicaciones de Microsoft para dispositivos móviles.
En su dispositivo cliente, abra Conexión a Escritorio remoto desde el menú Inicio. En el cuadro de conexión que aparece, escriba la dirección IP local de su computadora o el nombre de host (el nombre que se muestra en la página de configuración del Escritorio remoto). Luego, escriba su nombre de usuario de Windows para conectarse como en el cuadro “Nombre de usuario” (esta será su dirección de correo electrónico si inició sesión con una cuenta de Microsoft).
Presione el botón “Conectar”. Se le pedirá la contraseña del nombre de usuario con el que se está conectando. Esto se puede guardar para uso futuro, por lo que no necesitará proporcionar las credenciales nuevamente. Después de unos momentos, debería ser recibido con el escritorio desde su PC remota. La calidad de su experiencia estará determinada por la velocidad de su red.
Cuando se conecte a su PC desde fuera de su red (es decir, a través de Internet), deberá habilitar el reenvío de puertos en su enrutador. El puerto de conexión de escritorio remoto (3389 de forma predeterminada) debe reenviarse a la PC a la que desea conectarse. Luego podrá usar la dirección IP pública de su red en Conexión de escritorio remoto para conectarse desde cualquier parte del mundo. Debe consultar la documentación de su enrutador para obtener orientación sobre cómo agregar reglas de reenvío de puertos.