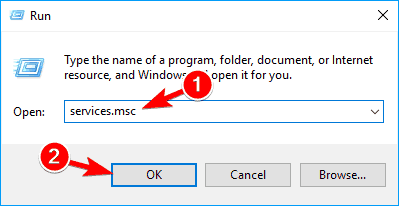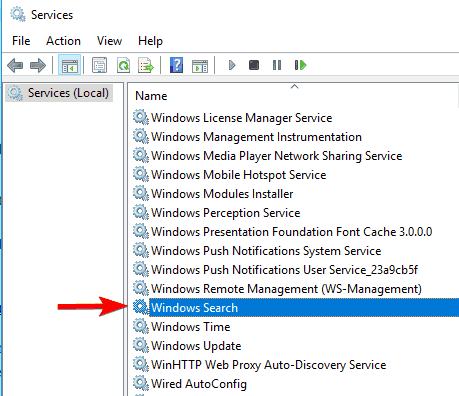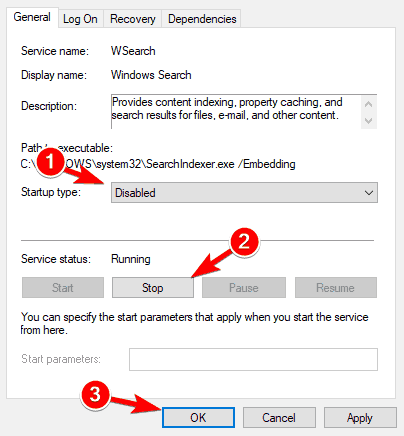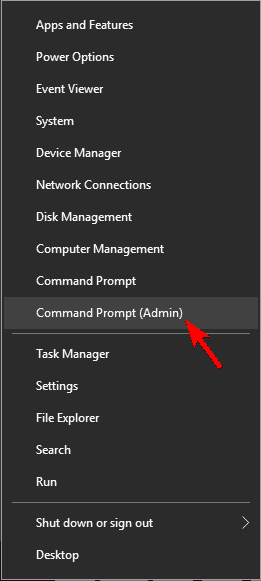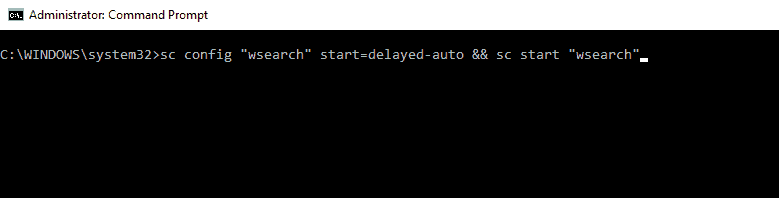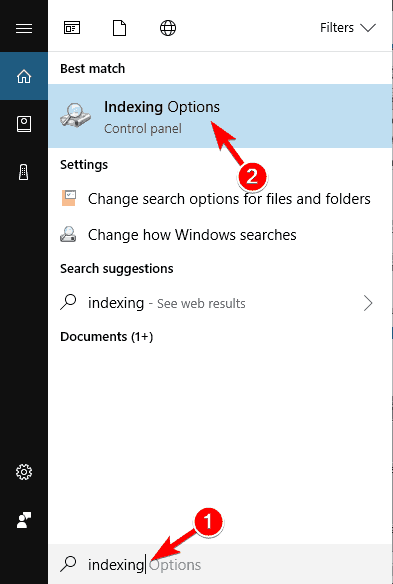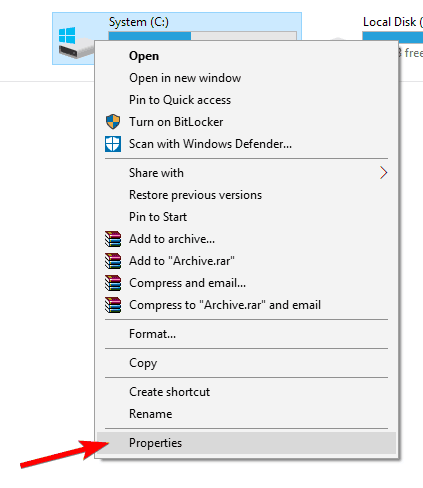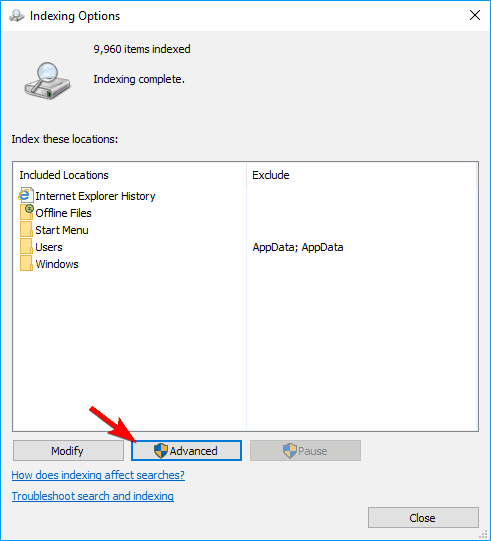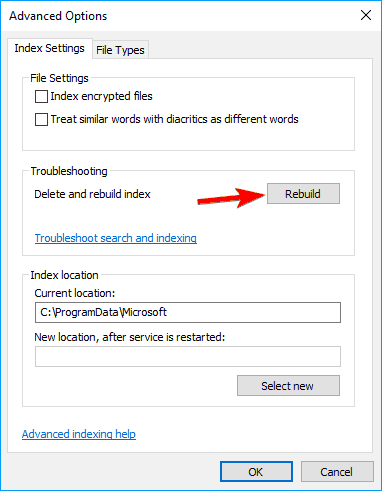Как включить или отключить индексирование в Windows 10
Последнее изменение: 20 марта 2019 г.
Чтобы исправить различные проблемы с ПК, мы рекомендуем Restoro PC Repair Tool: это программное обеспечение исправит распространенные компьютерные ошибки, защитит вас от потери файлов, вредоносных программ, сбоев оборудования и оптимизирует ваш компьютер для максимальной производительности. Решите проблемы с ПК и удалите вирусы прямо сейчас, выполнив 3 простых шага:
- Загрузите Restoro PC Repair Tool, который поставляется с запатентованными технологиями (патент доступен здесь ).
- Нажмите Начать сканирование, чтобы найти проблемы Windows, которые могут вызывать проблемы с ПК.
- Нажмите «Восстановить все», чтобы исправить проблемы, влияющие на безопасность и производительность вашего компьютера.
- В этом месяце Restoro скачали 662 786 читателей.
Прежде всего, позвольте мне сказать, что этот пост относится не к индексу производительности Windows, а к функции индексации в Windows 10, которая связана с поиском файлов. Мы кратко рассмотрим его функции и объясним, как их включать и отключать.
Для тех, кто не знает, что именно индексирование делает в Windows 10, вот краткое объяснение – включив определенные компоненты службы индексирования, вы можете ускорить поиск файлов или отключить его, если вы подозреваете, что это может быть виноват в низкой производительности вашего компьютера .
Чтобы получить доступ к службе «параметры индексирования» в Windows 10, откройте панель поиска или одновременно нажмите клавиши Windows и W. Просто введите там «индексирование», и вы найдете его.
Индексирование файлов очень важно, и в этой статье мы рассмотрим следующие темы:
-
Что такое индексирование файлов. Индексирование – это встроенная функция Windows, которая позволяет быстро и легко находить определенные файлы или приложения.
-
Параметры индексирования Windows 10 – индексирование – это настраиваемая функция, и в этой статье мы покажем вам, как изменить основные параметры индексирования.
-
Индексирование SSD в Windows 10 – Индексирование файлов полностью поддерживает SSD, и в этой статье мы покажем вам, как индексировать весь ваш диск.
-
Windows индексирует внешний жесткий диск, съемные диски – индексирование полностью поддерживает внешние жесткие диски и съемные диски, поэтому вы можете легко индексировать файлы на любом съемном запоминающем устройстве.
-
Исключение индексации Windows. Как мы уже упоминали, индексирование Windows поддерживает настройку, и вы можете легко исключить любой каталог из индексации. Это очень полезно, если у вас есть каталог или диск, к которым вы редко обращаетесь.
-
Восстановление, восстановление, сброс индексации Windows. Иногда ваш индекс может быть поврежден, что может отрицательно сказаться на вашей производительности. Однако вы можете легко восстановить свой индекс всего несколькими щелчками мыши.
-
Индексация Windows, выключается, на – Некоторые пользователи хотят, чтобы полностью отключить индексирование Windows. Есть несколько способов сделать это, и мы собираемся охватить их все в этой статье.
-
Индексирование содержимого файла Windows. Индексирование также позволяет индексировать содержимое файла. Это очень полезно, если вы работаете с текстовыми файлами и вам нужно найти файл, в котором есть определенное слово.
-
- *
Как я могу включить или отключить индексацию в Windows 10?
- Отключить службу поиска Windows
- Отключить индексирование с помощью командной строки
- Изменить параметры индексирования
- Отключить индексирование для определенного раздела
- Восстановить поисковый индекс
Решение 1. Отключите службу поиска Windows.
В большинстве случаев эта служба включается автоматически, но если вы хотите убедиться, что все в полном порядке, вот что вам нужно сделать, чтобы включить службу индексирования в Windows 10:
- Откройте окно «Выполнить» – нажмите клавиши Windows + R или просто введите «Выполнить» в строке поиска.
- Введите services.msc и нажмите Enter или щелкните OK.
![Как включить или отключить индексирование в Windows 10]()
- Найдите службу поиска Windows и дважды щелкните ее. Как на правом скриншоте.
![Как включить или отключить индексирование в Windows 10]()
- Найдите Тип запуска: и выберите Отключить в раскрывающемся меню. Теперь нажмите кнопку «Стоп», чтобы остановить службу. Нажмите кнопки «Применить» и «ОК», чтобы сохранить изменения.
![Как включить или отключить индексирование в Windows 10]()
- Теперь перезагрузите компьютер.
После перезагрузки компьютера функция индексирования Windows должна быть полностью отключена на вашем компьютере. Чтобы снова включить его, просто отмените изменения, внесенные в это решение.
Как видите, «Windows Search» отвечает за индексацию контента, кэширование свойств, результаты поиска файлов, электронных писем и другого контента.
Таким образом, включив или отключив его, вы, соответственно, включите или выключите вышеупомянутые функции. Вы можете легко остановить или перезапустить службу, если у вас возникнут проблемы.
Если вы имеете дело с высокой загрузкой ЦП Windows Search Indexer, вы можете исправить это, следуя этому руководству.
Хост протокола поиска Windows перестал работать в Windows 10? Положитесь на нас в решении проблемы.
Решение 2. Отключите индексирование с помощью командной строки.
Отключить индексирование довольно просто из окна «Службы», но если вы опытный пользователь, вы можете отключить его из командной строки. Для этого просто выполните следующие действия:
- Открыть меню Win + X, нажав Key + X Windows ярлык. Вы также можете открыть это меню, щелкнув правой кнопкой мыши кнопку «Пуск». Выберите в меню командную строку (администратор) или PowerShell (администратор).
![Как включить или отключить индексирование в Windows 10]()
- Когда откроется командная строка, вам нужно ввести sc stop «wsearch» && sc config «wsearch» start = disabled и нажать Enter, чтобы запустить его.
![Как включить или отключить индексирование в Windows 10]()
После этого вы немедленно остановите службу поиска Windows, а функция индексирования должна быть отключена. Как видите, это быстрый и простой способ отключить индексирование, поэтому, если вы опытный пользователь и хотите быстро отключить эту функцию, обязательно попробуйте этот метод.
Чтобы включить индексирование, вам просто нужно использовать команду sc config «wsearch» start = delayed-auto && sc start «wsearch».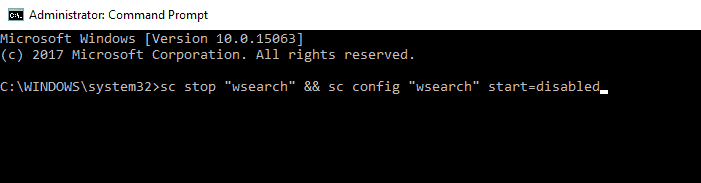
Запустите сканирование системы, чтобы обнаружить потенциальные ошибки
Нажмите «Начать сканирование», чтобы найти проблемы с Windows.
Нажмите «Восстановить все», чтобы исправить проблемы с запатентованными технологиями.
Запустите сканирование ПК с помощью Restoro Repair Tool, чтобы найти ошибки, вызывающие проблемы с безопасностью и замедление. После завершения сканирования в процессе восстановления поврежденные файлы заменяются новыми файлами и компонентами Windows.
3 Изменить параметры индексирования
Если вы хотите изменить параметры индексирования, вы можете выбрать, какие местоположения вы хотите индексировать. Отключив индексирование определенных местоположений, вы можете улучшить свою производительность. Чтобы изменить этот параметр, сделайте следующее:
- Нажмите Windows Key + S и войдите в индексирование. Выберите в меню Параметры индексирования. Если этот параметр недоступен в строке поиска, вам нужно будет получить к нему доступ из панели управления.
![Как включить или отключить индексирование в Windows 10]()
- Теперь вы увидите список проиндексированных местоположений. Нажмите кнопку «Изменить».
![Как включить или отключить индексирование в Windows 10]()
- Снимите отметки с мест, которые вы не хотите индексировать, и нажмите OK, чтобы сохранить изменения. При необходимости вы также можете проверить новое местоположение в дереве файлов, чтобы добавить его в свой индекс.
![Как включить или отключить индексирование в Windows 10]()
Сделав это, вы можете оптимизировать свой компьютер и повысить производительность, отключив индексацию для каталогов, которые вы редко используете.
Вы не можете открыть панель управления? Взгляните на это пошаговое руководство, чтобы найти решение.
4 Отключите индексирование для определенного раздела
Если вы хотите повысить производительность, вы можете отключить индексацию для всего раздела или жесткого диска. Чтобы отключить индексацию раздела, вам необходимо сделать следующее:
- Откройте этот компьютер и найдите свой жесткий диск. Щелкните правой кнопкой мыши нужный диск и выберите в меню «Свойства».
![Как включить или отключить индексирование в Windows 10]()
- Когда откроется окно «Свойства», перейдите на вкладку «Общие». Теперь снимите флажок Разрешить контекстное индексирование файлов на этом диске. Нажмите Применить и ОК.
![Как включить или отключить индексирование в Windows 10]()
- После этого вы получите диалоговое окно подтверждения с просьбой изменить эти настройки только для корневого каталога или для всех подкаталогов на диске. Выберите желаемый вариант и нажмите ОК.
После этого ваш раздел и файлы на нем будут проиндексированы, и вы сможете выполнять поиск по ним.
5 Восстановить поисковый индекс
Иногда могут возникнуть проблемы с индексированием, и ваш поиск может замедлиться или не найти нужные файлы. В этом случае ваш поисковый индекс, скорее всего, поврежден, но вы можете легко это исправить.
Если ваш поисковый индекс не работает должным образом, вы можете исправить это, выполнив следующие действия:
- Откройте Параметры индексирования. Вы можете сделать это быстро, введя параметры индексации в строке поиска и выбрав Параметры индексации из списка результатов.
- Когда откроется окно «Параметры индексирования», нажмите «Дополнительно».
![Как включить или отключить индексирование в Windows 10]()
- Теперь нажмите кнопку «Восстановить».
![Как включить или отключить индексирование в Windows 10]()
После этого вам просто нужно подождать пару секунд, пока Windows перестроит ваш поисковый индекс.
Большинство пользователей не знают, что делать, если окно поиска Windows пропадает. Прочтите эту статью, чтобы узнать, как вернуть его всего за пару шагов.
Индексирование Windows – полезная функция, и мы надеемся, что эта статья помогла вам понять, как настроить или отключить индексирование в Windows 10.
Если у вас есть другие вопросы, не стесняйтесь оставлять их в разделе комментариев ниже.
ЧИТАЙТЕ ТАКЖЕ:
- Исправлено: поиск Windows внезапно перестает работать
- Исправлено: в Windows 10 отсутствует окно поиска Cortana.
- Исправлено: SearchUI.exe не загружается в Windows 10.
Примечание редактора: этот пост был первоначально опубликован в марте 2014 года и с тех пор был полностью переработан и обновлен для обеспечения свежести, точности и полноты.