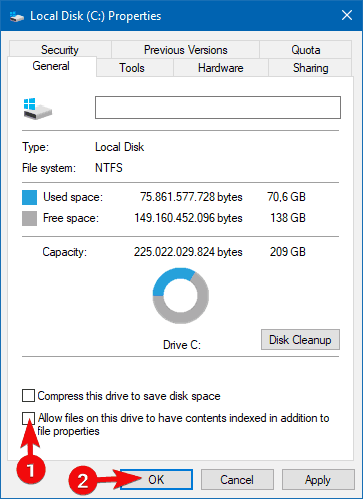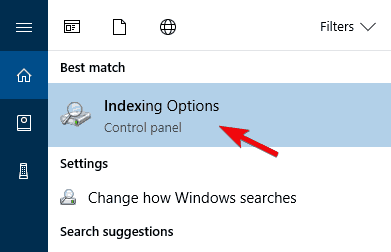Что такое индексирование дисков в Windows 10 и как оно работает
Последнее обновление: 1 сентября 2020 г.
- Включив определенные компоненты службы индексирования, вы можете ускорить поиск файлов или отключить ее.
- В большинстве случаев эта служба включается автоматически, но вы также можете включить службу индексации в Windows 10 вручную.
- Чтобы получить больше полезных советов, просто посетите следующий раздел Windows 10.
- Ознакомьтесь с нашей страницей How to, чтобы получить технические руководства, а также различные советы и рекомендации.
Чтобы исправить различные проблемы с ПК, мы рекомендуем DriverFix: это программное обеспечение будет поддерживать ваши драйверы в рабочем состоянии, тем самым защищая вас от распространенных компьютерных ошибок и сбоев оборудования. Проверьте все свои драйверы сейчас за 3 простых шага:
- Загрузите DriverFix (проверенный файл загрузки).
- Нажмите «Начать сканирование», чтобы найти все проблемные драйверы.
- Нажмите «Обновить драйверы», чтобы получить новые версии и избежать сбоев в работе системы.
- DriverFix в этом месяце скачали 502 786 читателей.
Windows как платформа ОС делает многое. Одно из них – манипулирование файлами и каталогами. Пользовательский интерфейс давно похож, и его интуитивный характер сложно спорить.
Еще одна полезная вещь – системный поиск. Благодаря индексации файлов поиск непонятных файлов на локальных дисках не утомителен и не будет долгим.
Если вы когда-нибудь задумывались, как это работает и как, если возникнет необходимость, отключить его, обязательно проверьте, чтобы продолжить чтение и узнать.
Что означает Разрешить индексирование содержимого файлов на этом диске ..?
Несмотря на то, что Windows 10 стала новой звездой на пару лет, этот трюк давно стал частью Windows.
Содержимое файла индексации старая функция, которая изобретательно реализована для того, чтобы ускорить процесс поиска локальных файлов.
Однако в настоящее время мы можем задаться вопросом, полезно ли это или действительно просто замедляет работу вашей системы из-за неидеального времени индексирования.
Здесь мы имеем в виду обычных пользователей, а не предприятия. Windows 10 ориентирована на файлы, которые вы часто используете и к которым у вас есть доступ.
Таким образом, это не должно быть проблемой, поскольку он включен по умолчанию и строго ориентирован на определенные каталоги, а не на каждый данный файл в данном разделе.
Как это работает?
Он в основном сканирует все доступные папки и подпапки, содержащиеся в разделе. Затем он индексирует их, и в следующий раз, когда вы будете искать файл или папку, процесс поиска будет намного быстрее.
Чем больше файлов вы обычно используете и ищете, тем выше ценность этой замечательной функции. Идея состоит в том, чтобы индексировать файлы во время простоя ПК, однако для некоторых пользователей это не так.
В частности, некоторые из них сообщали о частых скачках использования жесткого диска во время запуска или при использовании некоторых требовательных приложений.
Это, конечно, повлияет на общую производительность системы. С другой стороны, поиск этого одного файла в каталоге с десятками тысяч может привести к медленной смерти, так что имейте это в виду.
Быстрая подсказка
Copernic Desktop Search – это бесплатный инструмент для поиска файлов на вашем компьютере. Программа ищет файлы MS Office, HTML, PDF, текстовые файлы и файлы OpenOffice.
Используя категории, он может различать такие категории файлов, как музыка, фотографии, видео или сообщения электронной почты из программ Outlook или Mozilla.
Copernic Desktop Search в настоящее время поддерживает более 119 различных типов файлов для индексации и предварительного просмотра. Этот инструмент поиска файлов лучше индексирует и находит больше файлов, чем обычный поиск Windows 10.
Как я могу включить или отключить индексацию файлов на данном разделе?
1 Отключить индексацию для определенного раздела
- Откройте этот компьютер или проводник.
- Щелкните правой кнопкой мыши раздел, который нужно освободить от индексации, и откройте Свойства.
- Снимите флажок Разрешить файлам на этом диске индексировать содержимое в дополнение к параметрам свойств файла.
- Перезагрузите компьютер.
Эта функция по умолчанию включена на всех ваших разделах или дисках. Включая внешние разделы, подключенные к ПК с Windows 10. Отключить его максимально просто.
Просто перейдите к «Этот компьютер» или «Проводник», щелкните правой кнопкой мыши нужный раздел и откройте «Свойства». Что вы хотите сделать дальше, так это снимите флажок Разрешить файлам на этом диске индексировать содержимое в дополнение к полю свойств файла, как упоминалось выше.
2.Изменить параметры индексации
- На панели поиска Windows введите index и откройте Параметры индексирования.
- Нажмите «Изменить», чтобы выбрать каталоги, к которым вы обычно обращаетесь.
- Нажмите «Дополнительно» и выберите вкладку «Типы файлов ».
- Выберите типы файлов, которые вы хотите проиндексировать (или снимите флажки с тех, которые вам не нужны), установив соответствующие флажки.
- Подтвердите изменения и перезагрузите компьютер.
Еще одна хорошая вещь, которую вы можете сделать, – это сделать выборочную индексацию. Это означает, что индексация будет сосредоточена на выбранных вами каталогах, и это не повлияет на ваш жесткий диск или вычислительную мощность.
Вы также можете выбрать определенный тип файла для индексации (это может пригодиться, если у вас много фотографий). Кроме того, вы можете исключить подкаталоги или расширения файлов, если считаете их избыточными.
Если у вас есть что-то интересное, мы рекомендуем вам сделать это в разделе комментариев ниже.
Примечание редактора: этот пост был первоначально опубликован в мае 2018 года и с тех пор был переработан и обновлен в сентябре 2020 года для обеспечения свежести, точности и полноты.