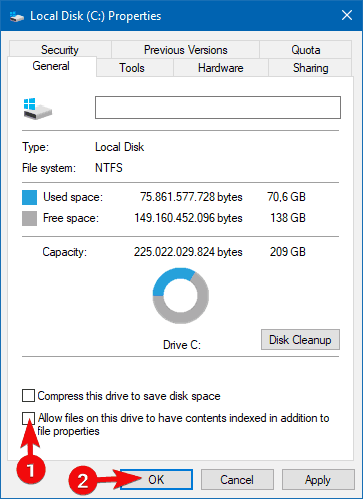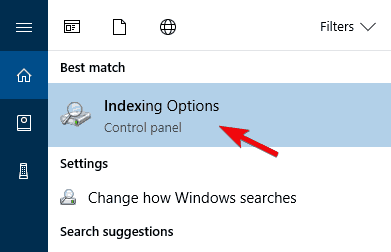Що таке індексація дисків у Windows 10 і як це працює
Останнє оновлення: 1 вересня 2020 р
- Увімкнувши певні компоненти служби індексу, ви можете пришвидшити пошук файлів або вимкнути його.
- У більшості випадків ця служба вмикається автоматично, але ви також можете ввімкнути службу індексації в Windows 10 вручну.
- Щоб отримати більше корисних порад, просто відвідайте наш розділ Windows 10 далі.
- Ознайомтесь із нашою сторінкою “Як знайти”, щоб отримати технічні підручники, а також різні поради та підказки.
Щоб виправити різні проблеми з ПК, ми рекомендуємо DriverFix: це програмне забезпечення буде підтримувати ваші драйвери та працювати, тим самим захищаючи вас від поширених помилок комп’ютера та відмови обладнання. Перевірте всі свої драйвери зараз у 3 простих кроки:
- Завантажте DriverFix (перевірений файл завантаження).
- Клацніть «Почати сканування», щоб знайти всі проблемні драйвери.
- Клацніть «Оновити драйвери», щоб отримати нові версії та уникнути несправностей системи.
- DriverFix цього місяця завантажили 502 786 читачів.
Є багато речей, які Windows як платформа ОС робить добре. Одним з них є маніпулювання файлами та каталогами. Інтерфейс користувача схожий протягом віків, і важко сперечатися про його інтуїтивний характер.
Інша річ, яка є досить корисною, – це системний пошук. Завдяки індексації файлів пошук незрозумілих файлів на локальних дисках не є нудним і тривалим.
Якщо ви коли-небудь задавались питанням, як це працює і як, якщо виникає необхідність, вимкніть його, обов’язково поставте галочку, щоб продовжити читати та з’ясувати.
Що означає Дозволити файлам на цьому диску індексувати вміст ..?
Незважаючи на те, що Windows 10 є новою зіркою протягом декількох років, цей фокус є частиною Windows протягом віків.
Індексація вмісту файлу – це стара функція, яка винахідливо реалізована для того, щоб пришвидшити процес пошуку локальних файлів.
Однак сьогодні ми можемо сумніватися, чи це корисно, чи насправді це просто уповільнює вашу систему через неідеальний час індексації.
Тут ми маємо на увазі повсякденних користувачів, а не підприємства. Windows 10 фокусується на файлах, якими ви часто користуєтесь і до яких ви отримуєте доступ.
Отже, це не повинно бути проблемою, оскільки це включено за замовчуванням і суворо фокусується на певних каталогах, а не на кожному даному файлі в даному розділі.
Як це працює?
В основному він сканує всі доступні до розділу папки та підтеки. Потім він їх індексує, і наступного разу, коли ви будете шукати файл чи папку, процес пошуку буде значно швидшим.
Чим більше файлів ви часто використовуєте та шукаєте, тим більша цінність цієї чудової функції. Ідея полягає в тому, щоб індексувати файли, коли ПК не працює, однак для деяких користувачів це не так.
А саме, деякі з них повідомляли про часті стрибки використання жорсткого диска під час запуску або під час використання деяких вимогливих програм.
Це, звичайно, вплине на загальну продуктивність системи. З іншого боку, пошук одного файлу в каталозі з десятками тисяч може бути спричиненим повільною смертю, тому майте це на увазі.
Швидка порада
Copernic Desktop Search – це безкоштовний інструмент пошуку для пошуку файлів на вашому власному ПК. Програма здійснює пошук файлів MS Office, HTML, PDF, тексту та OpenOffice.
Використовуючи категорії, він може розрізнити такі категорії файлів, як музика, фотографії, відео чи електронні листи від програм Outlook або Mozilla.
На даний момент Copernic Desktop Search підтримує понад 119 різних типів файлів для індексації та попереднього перегляду. Цей інструмент пошуку файлів краще індексує та знаходить більше файлів, ніж звичайний пошук Windows 10.
Як я можу ввімкнути або вимкнути індексацію файлів на даному розділі?
1 Вимкніть індексацію для певного розділу
- Відкрийте цей ПК або Провідник файлів.
- Клацніть правою кнопкою миші на розділі, який ви хочете позбавити від індексації, і відкрийте Властивості.
- Зніміть прапорець Дозволити файлам на цьому диску індексувати вміст на додаток до властивостей файлу.
- Перезавантажте ПК.
Ця функція за замовчуванням увімкнена на всіх різних розділах або дисках. Включаючи зовнішні розділи, підключені до ПК з Windows 10. Вимкнути його якомога простіше.
Просто перейдіть до цього ПК або Провідника файлів, клацніть правою кнопкою миші на потрібному розділі та відкрийте Властивості. Потім потрібно зняти прапорець Дозволити файлам на цьому диску індексувати вміст на додаток до властивостей файлу, як зазначено вище.
2 Змінити параметри індексації
- На панелі пошуку Windows введіть index та відкрийте Параметри індексування.
- Клацніть Змінити, щоб вибрати каталоги, до яких ви часто отримуєте доступ.
- Клацніть Додатково та виберіть вкладку Типи файлів.
- Виберіть типи файлів, які потрібно проіндексувати (або зніміть ті, які не вважаєте необхідними), встановивши прапорці.
- Підтвердьте зміни та перезавантажте ПК.
Ще одна хороша річ, яку ви можете зробити, – це зробити вибіркове індексування. Це означає, що індексація буде зосереджена на вибраних вами каталогах, і це не вплине на ваш жорсткий диск або обробну потужність.
Ви можете вибрати певний тип файлу для індексації (це також може стати в нагоді, якщо у вас багато фотографій). Крім того, ви можете виключити підкаталоги або розширення файлів, якщо вважаєте їх зайвими.
Якщо у вас є щось цікаве, щоб додати, радимо вам це зробити у розділі коментарів нижче.
Примітка редактора: Ця публікація була спочатку опублікована в травні 2018 року, і з тих пір вона була оновлена та оновлена у вересні 2020 року для оновлення, точності та всебічності.