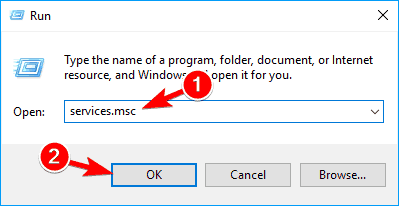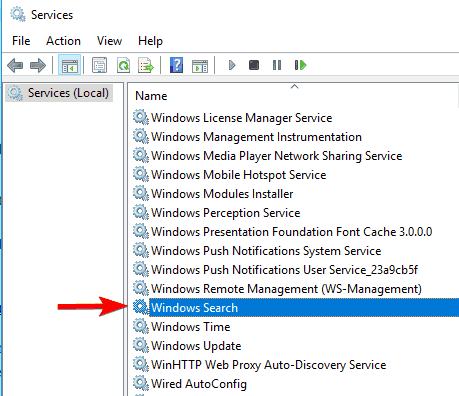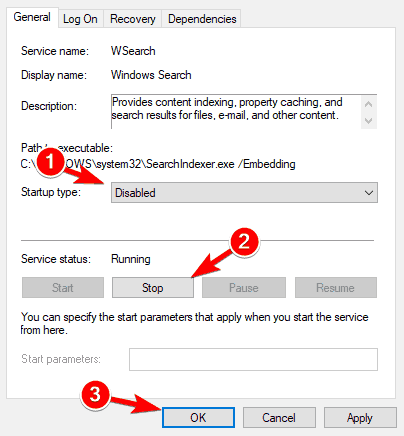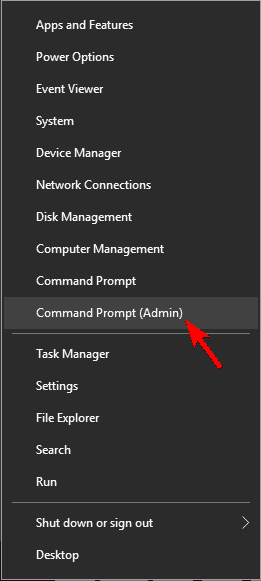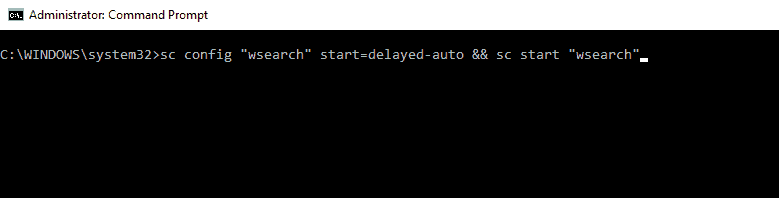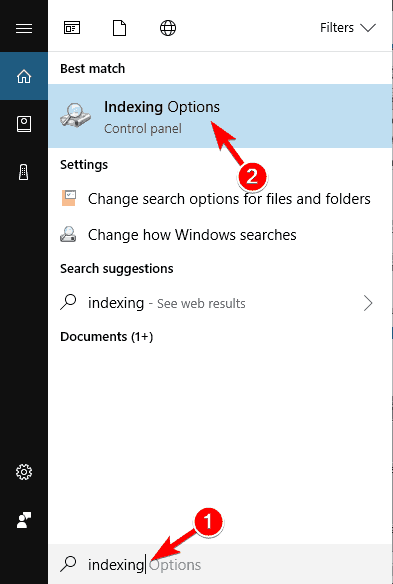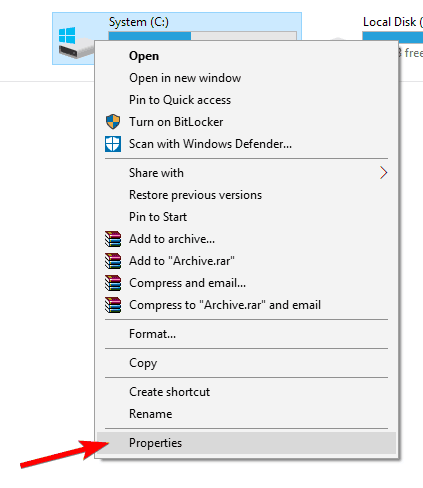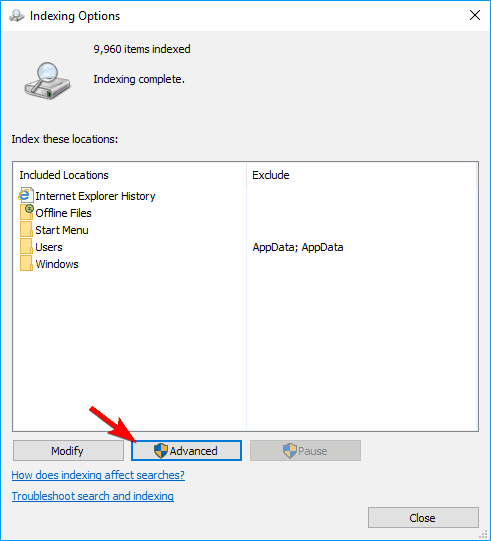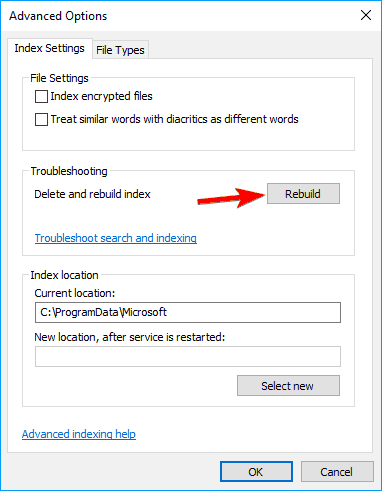Aktivieren oder Deaktivieren der Indizierung in Windows 10
Letzte Aktualisierung: 20. März 2019
Um verschiedene PC-Probleme zu beheben, empfehlen wir das Restoro PC Repair Tool: Diese Software repariert häufig auftretende Computerfehler, schützt Sie vor Dateiverlusten, Malware und Hardwarefehlern und optimiert Ihren PC für maximale Leistung. Beheben Sie PC-Probleme und entfernen Sie Viren jetzt in drei einfachen Schritten:
- Laden Sie das Restoro PC Repair Tool herunter, das mit patentierten Technologien geliefert wird (Patent hier erhältlich).
- Klicken Sie auf Scan starten, um Windows-Probleme zu finden, die PC-Probleme verursachen können.
- Klicken Sie auf Alle reparieren, um Probleme zu beheben, die die Sicherheit und Leistung Ihres Computers beeinträchtigen
- Restoro wurde diesen Monat von 662.786 Lesern heruntergeladen.
Lassen Sie mich zunächst sagen, dass sich dieser Beitrag nicht auf den Windows Experience Index bezieht, sondern auf die Indizierungsfunktion in Windows 10, die sich auf die Dateisuche bezieht. Wir gehen kurz auf die Funktionen ein und erklären, wie Sie sie aktivieren und deaktivieren.
Für diejenigen, die nicht genau wissen, was die Indizierung in Windows 10 bewirkt, finden Sie hier eine kurze Erklärung: Durch Aktivieren bestimmter Komponenten des Indexdienstes können Sie die Dateisuche beschleunigen oder sie deaktivieren, falls Sie den Verdacht haben, dass dies der Fall ist der Schuldige für die langsame Leistung Ihres Computers .
Um auf den Dienst “Indizierungsoptionen” in Windows 10 zuzugreifen, öffnen Sie die Suchleiste oder drücken Sie die Windows-Taste und W gleichzeitig. Geben Sie dort einfach “Indizierung” ein, und Sie werden ihn finden.
Indizierungsdateien sind ziemlich wichtig, und in diesem Artikel werden die folgenden Themen behandelt:
-
Was ist Dateiindizierung? Die Indizierung ist eine integrierte Funktion von Windows, mit der Sie bestimmte Dateien oder Anwendungen schnell und einfach finden können.
-
Indizierungsoptionen Windows 10 – Die Indizierung ist eine anpassbare Funktion. In diesem Artikel zeigen wir Ihnen, wie Sie grundlegende Indizierungsoptionen ändern.
-
Indizieren von Windows 10 SSD – Die Dateiindizierung unterstützt SSDs vollständig. In diesem Artikel zeigen wir Ihnen, wie Sie Ihr gesamtes Laufwerk indizieren.
-
Windows-Indizierung externer Festplatten, Wechseldatenträger – Die Indizierung unterstützt externe Festplatten und Wechseldatenträger vollständig, sodass Sie Dateien auf jedem Wechseldatenträger problemlos indizieren können .
-
Windows-Indizierung ausschließen – Wie bereits erwähnt, unterstützt die Windows-Indizierung die Anpassung, und Sie können jedes Verzeichnis einfach von der Indizierung ausschließen. Dies ist sehr nützlich, wenn Sie ein Verzeichnis oder ein Laufwerk haben, auf das Sie selten zugreifen.
-
Windows-Indizierung neu erstellen, reparieren, zurücksetzen – Manchmal kann Ihr Index beschädigt werden, was sich negativ auf Ihre Leistung auswirken kann. Sie können Ihren Index jedoch problemlos mit nur wenigen Klicks reparieren.
-
Windows-Indizierung wird deaktiviert und aktiviert – Einige Benutzer möchten die Windows-Indizierung vollständig deaktivieren. Es gibt nur wenige Möglichkeiten, dies zu tun, und wir werden sie alle in diesem Artikel behandeln.
-
Windows-Indizierung von Dateiinhalten – Mit der Indizierung können Sie auch Dateiinhalte indizieren. Dies ist sehr nützlich, wenn Sie mit Textdateien arbeiten und eine Datei suchen müssen, die ein bestimmtes Wort enthält.
-
Wie kann ich die Indizierung unter Windows 10 aktivieren oder deaktivieren?
- Deaktivieren Sie den Windows-Suchdienst
- Deaktivieren Sie die Indizierung über die Eingabeaufforderung
- Indizierungsoptionen ändern
- Deaktivieren Sie die Indizierung für eine bestimmte Partition
- Suchindex neu erstellen
Lösung 1 – Deaktivieren Sie den Windows-Suchdienst
In den meisten Fällen wird dieser Dienst automatisch aktiviert. Wenn Sie jedoch sicherstellen möchten, dass alles in einwandfreiem Zustand ist, müssen Sie folgende Schritte ausführen, um den Indizierungsdienst in Windows 10 zu aktivieren:
- Öffnen Sie das Fenster Ausführen – drücken Sie Windows – Taste + R oder geben Sie einfach Run in der Suchleiste.
- Typ services.msc ein und drücken Sie Enter oder klicken Sie auf OK.
![Aktivieren oder Deaktivieren der Indizierung in Windows 10]()
- Suchen Sie den Windows-Suchdienst und doppelklicken Sie darauf. Es sieht aus wie im rechten Screenshot.
![Aktivieren oder Deaktivieren der Indizierung in Windows 10]()
- Starttyp suchen: und wählen Sie Deaktivieren aus dem Pulldown-Menü. Klicken Sie nun auf die Schaltfläche Stopp, um den Dienst zu beenden. Klicken Sie auf die Schaltflächen Übernehmen und OK, um die Änderungen zu speichern.
![Aktivieren oder Deaktivieren der Indizierung in Windows 10]()
- Starten Sie nun Ihren PC neu.
Nach dem Neustart Ihres PCs sollte die Windows-Indizierungsfunktion auf Ihrem PC vollständig deaktiviert sein. Um es wieder einzuschalten, machen Sie einfach die Änderungen rückgängig, die Sie an dieser Lösung vorgenommen haben.
Wie Sie sehen können, ist die Windows-Suche für die Indizierung von Inhalten, das Zwischenspeichern von Eigenschaften, die Suchergebnisse für Dateien, E-Mails und andere Inhalte verantwortlich.
Wenn Sie es aktivieren oder deaktivieren, werden Sie folglich die oben genannten Funktionen aktivieren oder deaktivieren. Sie können den Dienst einfach beenden oder neu starten, falls Sie Probleme damit haben.
Wenn Sie mit der hohen CPU-Auslastung von Windows Search Indexer zu tun haben, können Sie diese anhand dieser Anleitung beheben .
Lösung 2 – Deaktivieren Sie die Indizierung mithilfe der Eingabeaufforderung
Das Deaktivieren der Indizierung ist im Fenster “Dienste” recht einfach. Wenn Sie jedoch ein fortgeschrittener Benutzer sind, können Sie es über die Eingabeaufforderung deaktivieren. Führen Sie dazu einfach die folgenden Schritte aus:
- Öffnen Sie Win + X – Menü durch Drücken der Windows – Taste + X Verknüpfung. Alternativ können Sie dieses Menü öffnen, indem Sie mit der rechten Maustaste auf die Schaltfläche Start klicken. Wählen Sie im Menü die Option Eingabeaufforderung (Admin) oder PowerShell (Admin).
![Aktivieren oder Deaktivieren der Indizierung in Windows 10]()
- Wenn die Eingabeaufforderung geöffnet wird, müssen Sie sc stop “wsearch” && sc config “wsearch” start = disabled eingeben und die Eingabetaste drücken, um sie auszuführen.
![Aktivieren oder Deaktivieren der Indizierung in Windows 10]()
Danach beenden Sie den Windows-Suchdienst sofort und die Indizierungsfunktion sollte deaktiviert sein. Wie Sie sehen, ist dies eine schnelle und einfache Möglichkeit, die Indizierung zu deaktivieren. Wenn Sie also ein fortgeschrittener Benutzer sind und diese Funktion schnell deaktivieren möchten, sollten Sie diese Methode unbedingt ausprobieren.
Um die Indizierung zu aktivieren, müssen Sie nur den Befehl sc config “wsearch” start = verzögert-automatisch && sc start “wsearch” verwenden.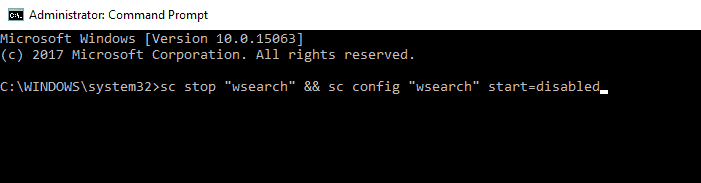
Führen Sie einen System-Scan durch, um mögliche Fehler zu erkennen
Klicken Sie auf Scan starten, um Windows-Probleme zu finden.
Klicken Sie auf Alle reparieren, um Probleme mit patentierten Technologien zu beheben.
Führen Sie einen PC-Scan mit dem Restoro Repair Tool durch, um Fehler zu finden, die Sicherheitsprobleme und Verlangsamungen verursachen. Nach Abschluss des Scanvorgangs werden durch den Reparaturvorgang beschädigte Dateien durch neue Windows-Dateien und -Komponenten ersetzt.
3 Ändern Sie die Indizierungsoptionen
Wenn Sie Ihre Indizierungsoptionen ändern möchten, können Sie auswählen, welche Speicherorte Sie indizieren möchten. Durch Deaktivieren der Indizierung bestimmter Standorte können Sie Ihre Leistung verbessern. Gehen Sie wie folgt vor, um diese Einstellung zu ändern:
- Drücken Sie die Windows-Taste + S und geben Sie die Indizierung ein. Wählen Sie im Menü die Option Indizierungsoptionen. Wenn diese Option in der Suchleiste nicht verfügbar ist, müssen Sie über die Systemsteuerung darauf zugreifen .
![Aktivieren oder Deaktivieren der Indizierung in Windows 10]()
- Jetzt sehen Sie die Liste der indizierten Speicherorte. Klicken Sie auf die Schaltfläche Ändern.
![Aktivieren oder Deaktivieren der Indizierung in Windows 10]()
- Deaktivieren Sie die Speicherorte, die Sie nicht indizieren möchten, und klicken Sie auf OK, um die Änderungen zu speichern. Bei Bedarf können Sie auch einen neuen Speicherort in der Dateibaumstruktur überprüfen, um ihn Ihrem Index hinzuzufügen.
![Aktivieren oder Deaktivieren der Indizierung in Windows 10]()
Auf diese Weise können Sie Ihren PC optimieren und Ihre Leistung verbessern, indem Sie die Indizierung für die Verzeichnisse deaktivieren, die Sie selten verwenden.
4 Deaktivieren Sie die Indizierung für eine bestimmte Partition
Wenn Sie Ihre Leistung verbessern möchten, können Sie die Indizierung für eine gesamte Partition oder Festplatte deaktivieren. Um die Indizierung für eine Partition zu deaktivieren, müssen Sie folgende Schritte ausführen :
- Öffnen Sie diesen PC und suchen Sie Ihre Festplatte. Klicken Sie mit der rechten Maustaste auf das gewünschte Laufwerk und wählen Sie Eigenschaften aus dem Menü.
![Aktivieren oder Deaktivieren der Indizierung in Windows 10]()
- Wenn das Eigenschaftenfenster geöffnet wird, navigieren Sie zur Registerkarte Allgemein. Deaktivieren Sie nun Zulassen, dass Dateien auf diesem Laufwerk kontextindiziert werden. Klicken Sie auf Übernehmen und auf OK.
![Aktivieren oder Deaktivieren der Indizierung in Windows 10]()
- Anschließend wird ein Bestätigungsdialogfeld angezeigt, in dem Sie aufgefordert werden, diese Einstellungen nur für das Stammverzeichnis oder für alle Unterverzeichnisse auf dem Laufwerk zu ändern. Wählen Sie die gewünschte Option und klicken Sie auf OK.
Danach werden Ihre Partition und die darauf befindlichen Dateien indiziert und Sie können sie durchsuchen.
5 Erstellen Sie den Suchindex neu
Manchmal können Probleme mit der Indizierung auftreten, und Ihre Suche wird möglicherweise langsam oder kann die gewünschten Dateien nicht finden. In diesem Fall ist Ihr Suchindex höchstwahrscheinlich beschädigt, aber Sie können dies leicht beheben.
Wenn Ihr Suchindex nicht ordnungsgemäß funktioniert, können Sie ihn folgendermaßen beheben:
- Indizierungsoptionen öffnen. Sie können dies schnell tun, indem Sie Indexierungsoptionen in die Suchleiste eingeben und Indexierungsoptionen aus der Ergebnisliste auswählen .
- Wenn das Fenster Indizierungsoptionen geöffnet wird, klicken Sie auf Erweitert.
![Aktivieren oder Deaktivieren der Indizierung in Windows 10]()
- Klicken Sie nun auf die Schaltfläche Neu erstellen.
![Aktivieren oder Deaktivieren der Indizierung in Windows 10]()
Danach müssen Sie nur noch einige Momente warten, während Windows Ihren Suchindex neu erstellt.
Die meisten Benutzer wissen nicht, was zu tun ist, wenn das Windows-Suchfeld fehlt. Lesen Sie diesen Artikel, um zu erfahren, wie Sie ihn in nur wenigen Schritten wiederherstellen können.
Die Windows-Indizierung ist eine nützliche Funktion. Wir hoffen, dass Ihnen dieser Artikel dabei geholfen hat, die Konfiguration oder Deaktivierung der Indizierung unter Windows 10 zu verstehen.
Wenn Sie weitere Fragen haben, können Sie diese gerne im Kommentarbereich unten hinterlassen.
LESEN SIE AUCH:
- Fix: Die Windows-Suche funktioniert plötzlich nicht mehr
- Fix: Cortana-Suchfeld fehlt unter Windows 10
- Fix: SearchUI.exe kann unter Windows 10 nicht geladen werden
Anmerkung des Herausgebers: Dieser Beitrag wurde ursprünglich im März 2014 veröffentlicht und seitdem vollständig überarbeitet und aktualisiert, um Frische, Genauigkeit und Vollständigkeit zu gewährleisten.