So verbessern Sie die Leistung von Hollow Knight in Windows 10
Letzte Aktualisierung: 10. April 2019
Um verschiedene PC-Probleme zu beheben, empfehlen wir DriverFix: Diese Software hält Ihre Treiber am Laufen und schützt Sie so vor häufigen Computerfehlern und Hardwarefehlern. Überprüfen Sie jetzt alle Ihre Treiber in 3 einfachen Schritten:
- Laden Sie DriverFix herunter (verifizierte Download-Datei).
- Klicken Sie auf Scan starten, um alle problematischen Treiber zu finden.
- Klicken Sie auf Treiber aktualisieren, um neue Versionen zu erhalten und Systemstörungen zu vermeiden.
- DriverFix wurde diesen Monat von 502.786 Lesern heruntergeladen.
Hollow Knight ist eines dieser wunderschönen Indie-Spiele, das genauso viel Aufmerksamkeit auf sich zieht wie einige große Titel. Das Spiel ist wunderschön im Design, sehr spielbar und die ersten Kritiker sind überwiegend positiv.
Obwohl Sie keinen Biestcomputer benötigen, um Hollow Knight zu spielen, haben einige Spieler kürzlich bestimmte Leistungsprobleme gemeldet. Meistens auf Windows 10- Laptops. Das ist kein großes Problem, da mit ein paar Korrekturen alles an seinen Platz kommen kann.
In diesem Artikel haben wir einige nützliche Tipps zusammengestellt, die Ihnen helfen sollen, die Gesamtleistung von Hollow Knight zu verbessern, um Ihnen die bestmögliche Erfahrung beim Spielen dieses künstlerischen Meisterwerks zu bieten.
- Verwenden Sie Ihre dedizierte Grafikkarte
- Deaktivieren Sie Vsync
- Führen Sie das Spiel im D3D9-Modus aus
- Aktualisiere das Spiel
1 Verwenden Sie Ihre dedizierte Grafikkarte
Wenn Sie einen Computer / Laptop mit zwei Grafikkarten (eine integrierte GPU und eine dedizierte GPU) haben, stellen Sie sicher, dass Sie immer die dedizierte AMD / nVidia-Karte zum Spielen von Hollow Knight verwenden.
Gehen Sie im Fall einer nVidia-Karte wie folgt vor, um Ihre dedizierte Karte zu verwenden:
- Klicken Sie mit der rechten Maustaste auf das Hollow Knight-Symbol auf Ihrem Desktop
- Wählen Sie Mit Grafikprozessor ausführen> Hochleistungs-NVIDIA-Prozessor (Standard).
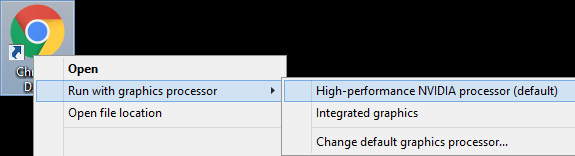
Befolgen Sie bei AMD-Karten die folgenden Anweisungen:
- Öffnen Sie das Catalyst Control Center
- Wechseln Sie nun zur Registerkarte Switchable Graphics und suchen Sie nach seratovideo.exe
- Stellen Sie es auf hohe Leistung ein
- Machen Sie dasselbe für – Scratch Live, Serato DJ oder ITCH
2 Deaktivieren Sie Vsync
Sie haben sicherlich schon einmal davon gehört. Vysnc kann verschiedene Probleme wie Stottern und Verzögerungen verursachen, insbesondere auf Windows 10-Computern. Sie können Vsync in den Spieleinstellungen deaktivieren.
Es wird auch empfohlen, eine Software wie RivaTuner zu verwenden, um die FPS manuell zu begrenzen, um Überhitzung und potenzielle Probleme zu vermeiden. In diesem Artikel erfahren Sie, wie Sie die FPS mit RivaTuner begrenzen können (Abschnitt: Sperren der Framerate bei ausgeschaltetem V-Sync).
3 Führen Sie das Spiel im D3D9-Modus aus
Sie können auch versuchen, vom D3D11-Modus in den D3D9-Modus zu wechseln. Das Spiel ist standardmäßig so konzipiert, dass es im D3D11-Modus funktioniert. Wenn Sie also den Modus ändern, führt dies wahrscheinlich zu Leistungsänderungen. Andererseits ist diese Änderung nicht jedes Mal positiv, da Sie leicht eine noch schlechtere Leistung erzielen können. Wenn die Leistung jedoch nicht verbessert wird, können Sie jederzeit zu den ursprünglichen Einstellungen zurückkehren.
Gehen Sie wie folgt vor, um das Spiel im D3D9-Modus auszuführen:
- Öffne deine Steam-Bibliothek und finde Hollow Knight
- Klicken Sie mit der rechten Maustaste auf Hollow Knight, wählen Sie Eigenschaften und klicken Sie auf Startoptionen
- Fügen Sie Folgendes ein: -force-d3d9
- Starte das Spiel
Falls Sie keine Leistungsverbesserungen bemerken, negieren Sie einfach den oben genannten Befehl, um Ihre Einstellungen auf D3D11 zurückzusetzen.
4 Aktualisiere das Spiel
Schließlich meldeten viele Benutzer nach einem Update ein signifikantes Update der Grafik und eine viel bessere Optimierung für PCs mit niedrigen Spezifikationen. Stellen Sie also sicher, dass Ihr Spiel auf dem neuesten Stand ist. Wir haben bereits gesagt, dass Hollow Knight keineswegs ein anspruchsvolles Spiel ist. Mit diesen Updates sollten die Dinge jedoch für Spieler mit überwältigenden PC-Konfigurationen noch besser werden.
