Slik forbedrer du Hollow Knight-ytelsen i Windows 10
Siste oppdatering: 10. april 2019
For å fikse forskjellige PC-problemer, anbefaler vi DriverFix: Denne programvaren holder driverne dine i gang, og dermed beskyttes du mot vanlige datamaskinfeil og maskinvarefeil. Sjekk alle driverne dine nå i 3 enkle trinn:
- Last ned DriverFix (bekreftet nedlastningsfil).
- Klikk Start Scan for å finne alle problematiske drivere.
- Klikk på Oppdater drivere for å få nye versjoner og unngå systemfeil.
- DriverFix har blitt lastet ned av 502 786 lesere denne måneden.
Hollow Knight er et av de vakre indiespillene som trekker like mye oppmerksomhet som noen store titler. Spillet er vakkert i design, veldig spillbart, og de første kritikerne er overveldende positive.
Selv om du ikke trenger en dyrecomputer for å spille Hollow Knight, har noen spillere nylig rapportert om visse ytelsesproblemer. For det meste på bærbare datamaskiner med Windows 10. Det er ikke et stort problem, da alt kan komme på plass med noen rettelser.
I denne artikkelen har vi samlet noen nyttige tips som kan hjelpe deg med å forbedre den generelle ytelsen til Hollow Knight, for å gi deg den best mulige opplevelsen mens du spiller dette kunstneriske mesterverket.
1 Bruk det dedikerte grafikkortet
Hvis du har en datamaskin / laptop med to grafikkort (en integrert GPU og en dedikert GPU), må du alltid bruke det dedikerte AMD / nVidia-kortet til å spille Hollow Knight.
Hvis du bruker et nVidia-kort, gjør du følgende for å bruke det dedikerte kortet:
- Høyreklikk Hollow Knight-ikonet på skrivebordet
- Velg Kjør med grafikkprosessor> NVIDIA-prosessor med høy ytelse (standard)
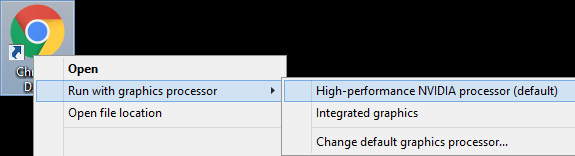
Når det gjelder AMD-kort, følg disse instruksjonene:
- Åpne Catalyst Control Center
- Gå nå til kategorien Byttebar grafikk, og bla gjennom seratovideo.exe
- Sett den for høy ytelse
- Gjør det samme for – Scratch Live, Serato DJ eller ITCH
2 Deaktiver Vsync
Du har sikkert hørt om denne før. Vysnc kan forårsake ulike problemer som stamming og lags, spesielt på Windows 10-datamaskiner. Du kan slå av Vsync i spillinnstillingene.
Det anbefales også å bruke en programvare som RivaTuner for å begrense FPS manuelt, for å unngå overoppheting og flere potensielle problemer. For å finne ut hvordan du begrenser FPS med RivaTuner, sjekk ut denne artikkelen (seksjon: Låse framerate med V-Sync av).
3 Kjør spillet i D3D9-modus
En annen ting du kan prøve er å bytte fra D3D11-modus til D3D9-modus. Spillet er designet for å fungere i D3D11-modus som standard, så endring av modus vil sannsynligvis resultere i ytelsesendringer. På den annen side er den endringen ikke positiv hver gang, da du lett kan ende opp med enda dårligere ytelse. Men hvis ytelsen ikke blir bedre, kan du alltid gå tilbake til opprinnelige innstillinger.
For å kjøre spillet i D3D9-modus, gjør følgende:
- Åpne Steam-biblioteket ditt, og finn Hollow Knight
- Høyreklikk Hollow Knight, velg Egenskaper og klikk Startalternativer
- Lim inn følgende: -force-d3d9
- Start spillet
I tilfelle du ikke merker noen ytelsesforbedringer, bare neger ovennevnte kommando for å tilbakestille innstillingene dine til D3D11.
4 Oppdater spillet
Til slutt rapporterte mange brukere en betydelig oppdatering til grafikk og mye bedre optimalisering for lavspesifikke PC-er etter en oppdatering. Så sørg for at spillet ditt er oppdatert. Vi sa allerede at Hollow Knight på ingen måte er et krevende spill. Imidlertid, med disse oppdateringene, bør tingene bli enda bedre for spillere med underveldende PC-konfigurasjoner.
