Hvordan forbedre Google Stadia-båndbredden
For å fikse forskjellige PC-problemer, anbefaler vi DriverFix: Denne programvaren holder driverne dine i gang, og dermed beskyttes du mot vanlige datamaskinfeil og maskinvarefeil. Sjekk alle driverne dine nå i 3 enkle trinn:
- Last ned DriverFix (bekreftet nedlastningsfil).
- Klikk Start Scan for å finne alle problematiske drivere.
- Klikk på Oppdater drivere for å få nye versjoner og unngå systemfeil.
- DriverFix har blitt lastet ned av 502 786 lesere denne måneden.
Google Stadia er en sky-spilltjeneste som drives av Google. Fordi det er en sky-spilltjeneste, trenger du ikke ekstra maskinvare for å spille noen av spillene i biblioteket.
Det eneste kravet ditt for å kunne bruke tjenesten er å ha en stabil internettforbindelse. Du må imidlertid også bruke Google Chrome -nettleseren på stasjonære datamaskiner eller ha en Pixel-smarttelefon, Chrome OS-nettbrett og Chromecast hvis du vil streame tjenesten.
Siden det andre kravet er et must, forblir den eneste variabelen din med tanke på hvilken ytelse du får, din internettforbindelse.
Normalt, hvis du spiller enkeltspillerspill over Stadia, vil ikke ventetid være så mye et problem. Stadias bibliotek inkluderer imidlertid også spill for flere spillere, og enhver form for ventetid i disse titlene kan bety forskjellen mellom å vinne eller tape.
Som sådan kan tilkobling være en prioritet for noen Google Stadia-brukere. Derfor opprettet vi denne guiden for å vise deg hva du kan gjøre for å maksimere tilkoblingen din.
Hvordan maksimerer jeg Google Stadia-tilkoblingen min?
1 Velg Ethernet over Wi-Fi
Uansett hvor god abonnementsplanen din er, er det alltid en stor forskjell når det gjelder ytelse mellom en Ethernet-forbindelse og en Wi-Fi-forbindelse.
Dette er fordi Ethernet-tilkoblinger ikke lider av noe problem som kan påvirke tilkoblingen, for eksempel avstanden mellom enheter eller forstyrrelser med annen elektronikk.
I tillegg har den gamle ruteren redusert ytelsen, mens en kabel enten vil levere samme topphastighet eller ikke fungerer i det hele tatt.
Sakte Wi-Fi-signal på den bærbare datamaskinen? Prøv løsningene i artikkelen for en rask løsning.
2 Hold deg til 5 GHz-tilkoblingen
Hvis en Ethernet-kabel ikke er et alternativ, men ruteren din støtter både en 2,4 GHz og en 5 GHz-tilkobling, må du alltid velge 5 GHz. Siden ikke mange husholdningsenheter for øyeblikket støtter 5 GHz-tilkobling, er det liten sjanse for at denne kanalen blir okkupert for mye.
Som sådan må du alltid sørge for at Google Stadia Console er koblet til 5 GHz-båndet.
3 Velg den offisielle Stadia-kontrolleren![Hvordan forbedre Google Stadia-båndbredden]()
Per nå er Stadia-kontrolleren den eneste kontrolleren som støttes. Mens det er mulig med mus og tastaturinngang, ble det avslørt at selv de har mer ventetid enn kontrolleren.
Dette skyldes at i motsetning til andre eksterne enheter som kan koble til en konsoll som bruker enten en USB-kabel eller Bluetooth, kobles Stadia-kontrolleren direkte til samme Wi-Fi som konsollen.
4 Bruk Nest Routers spillmodus
Google ga ut en ny serie med spesialiserte rutere kalt Nest, og de inkluderer også en innebygd spillmodus kalt Gaming foretrukket modus. Dette er en veldig enkel innstilling som ganske enkelt setter Google Stadia-konsollen som en prioritet over andre enheter når det gjelder tilkobling.
Dermed, selv om kanalen har mange enheter på seg, vil Stadia-konsollen fremdeles få den beste forbindelsen.
Leter du etter en god spillrouter? Ta en titt på denne artikkelen for de beste valgene våre.
5 Still Stadia-konsollen manuelt som en ruteprioritet
Ikke alle har råd til en Nest-ruter, men det betyr ikke at du har noe å bekymre deg for. Mange andre budsjettvennlige rutere har en innebygd prioritetsinnstilling.
Å velge denne innstillingen varierer fra enhet til enhet, så sørg for å sjekke spesifikasjonene på enheten din for å se om den har noe lignende, og hvordan du får tilgang til den.
6 Forbedre Wi-Fi-signal med mesh-systemer![Hvordan forbedre Google Stadia-båndbredden]()
Siden vi allerede nevnte at Wi-Fi-signaler varierer basert på avstand og hindringer, er det en god ide å ha et trådløst Wi-Fi-system spredt over hele huset for å gi en stabil forbindelse overalt.
7 Senk videokvaliteten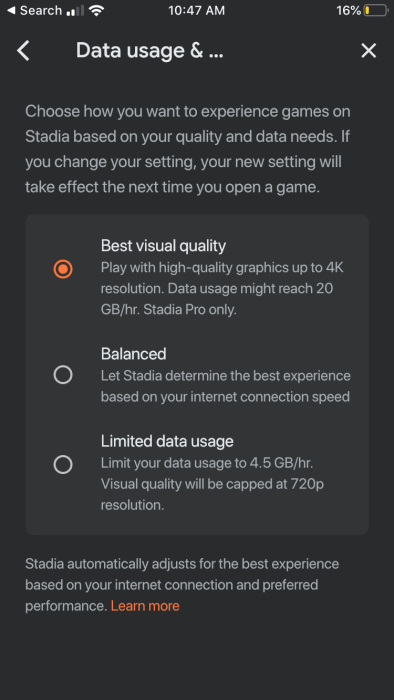
Ved normal spill betyr senking av videokvaliteten at spillet vil se dårlig ut på grunn av dårlig tekstur, mangel på skygger og dårlig belysning. Imidlertid betyr det i Google Stadia ganske enkelt at streamingkvaliteten senkes.
Dermed, i stedet for å streame 4K-spill til en pris av rundt 20 GB / t, vil du bare streame med 720p i bare 4,5 GB / t. Denne innstillingen er også veldig nyttig hvis du har en begrenset månedlig dataplan.
8 Aktiver smartmodusens spillmodus
Hvis du velger Chromecast å bruke Google Stadia via en smart-TV, kan du prøve å aktivere enhetens spillmodus. Dette vil redusere bildeforbedring for å gi en bedre og jevnere ramme.
Merk: Ikke alle TV-er har dette alternativet, så sjekk på enhetens spesifikasjoner for å se om dette er et godt alternativ eller ikke.
Avsluttende tanker
Ved å følge disse trinnene, bør du kunne få en bedre tilkobling til Google Stadia-konsollen. Mens noen av disse løsningene innebærer litt av en investering, er det absolutt verdt det hvis du virkelig setter pris på en spillopplevelse av høy kvalitet.
Hvordan forbedrer du tilkoblingen din til Google Stadia? Gi oss beskjed ved å legge igjen en melding i kommentarfeltet nedenfor.
RELATERTE ARTIKLER DU BØR KONTROLLERE:
- Slik bruker du Google Stadia på Windows 10
- Kan Google Stadia konkurrere mot Microsofts Project xCloud?
- Beste båndbreddemonitorer for Windows 10


