Hur du förbättrar din Google Stadia-bandbredd
För att åtgärda olika PC-problem rekommenderar vi DriverFix: Denna programvara håller dina drivrutiner igång, vilket skyddar dig från vanliga datorfel och maskinvarufel. Kontrollera alla dina förare nu i tre enkla steg:
- Ladda ner DriverFix (verifierad nedladdningsfil).
- Klicka på Start Scan för att hitta alla problematiska drivrutiner.
- Klicka på Uppdatera drivrutiner för att få nya versioner och undvika systemfel.
- DriverFix har laddats ner av 502 786 läsare den här månaden.
Google Stadia är en molntjänst som drivs av Google. Eftersom det är en molntjänst behöver du ingen extra hårdvara för att spela några av spelen i biblioteket.
Ditt enda krav för att kunna använda tjänsten är att ha en stabil internetanslutning. Du måste dock också använda webbläsaren Google Chrome på stationära datorer eller ha en Pixel-smartphone, Chrome OS-surfplatta och Chromecast om du vill strömma tjänsten.
Eftersom det andra kravet är ett måste, är din enda variabel när det gäller vilken prestanda du får förbli din internetanslutning.
Normalt, om du spelar enspelarspel över Stadia, skulle latens inte vara så mycket av ett problem. Stadias bibliotek innehåller dock också spel för flera spelare, och vilken typ av latens som helst i dessa titlar kan betyda skillnaden mellan att vinna eller förlora.
Som sådan kan anslutning vara en prioritet för vissa Google Stadia-användare. Det är därför vi skapade den här guiden för att visa dig vad du kan göra för att maximera din anslutning.
Hur maximerar jag min Google Stadia-anslutning?
1 Välj Ethernet via Wi-Fi
Oavsett hur bra din internetabonnemangsplan är, är det alltid stor skillnad i prestanda mellan en Ethernet-anslutning och en Wi-Fi-anslutning.
Detta beror på att Ethernet-anslutningar inte lider av något problem som kan påverka anslutningen, såsom avståndet mellan enheter eller störningar med annan elektronik.
Dessutom, och den gamla routern har minskat prestanda, medan en kabel antingen kommer att leverera samma topphastighet eller inte fungerar alls.
Långsam Wi-Fi-signal på din bärbara dator? Prova lösningarna i artikeln för en snabb fix.
2 Håll dig till 5 GHz-anslutningen
Om en Ethernet-kabel inte är ett alternativ, men din router stöder både en 2,4 GHz och en 5 GHz-anslutning, gå alltid efter en 5 GHz-anslutning. Eftersom inte många hushållsenheter för närvarande stöder 5 GHz-anslutning, är det liten chans att denna kanal kommer att upptas för mycket.
Se alltid till att din Google Stadia-konsol är ansluten till 5 GHz-bandet.
3 Välj den officiella Stadia-kontrollen![Hur du förbättrar din Google Stadia-bandbredd]()
Från och med nu är Stadia Controller den enda controller som stöds. Medan en mus- och tangentbordsinmatning är möjlig avslöjades att även de har mer latens än kontrollenheten.
Detta beror på att till skillnad från andra kringutrustning som kan ansluta till en konsol som använder antingen en USB-kabel eller Bluetooth, ansluter Stadia Controller direkt till samma Wi-Fi som konsolen.
4 Använd Nest Routers spelläge
Google släppte en ny serie specialiserad router som heter Nest, och de inkluderar också ett inbyggt spelläge som heter Gaming-föredraget läge. Detta är en mycket enkel inställning som helt enkelt ställer in Google Stadia-konsolen som en prioritet framför andra enheter när det gäller anslutning.
Så även om kanalen har många enheter på kommer Stadia-konsolen fortfarande att få den bästa anslutningen.
Letar du efter en bra spelrouter? Kolla in den här artikeln för våra toppval.
5 Ställ in Stadia-konsolen manuellt som en routerprioritet
Inte alla har råd med en Nest-router, men det betyder inte att du har något att oroa dig för. Många andra budgetvänliga routrar har en inbyggd prioritetsinställning inuti.
Att välja den här inställningen varierar från en enhet till en annan, så se till att du läser igenom enhetens specifikationer för att se om den har något liknande och hur du kommer åt den.
6 Förbättra Wi-Fi-signalen med mesh-system![Hur du förbättrar din Google Stadia-bandbredd]()
Eftersom vi redan nämnde att Wi-Fi-signaler varierar beroende på avstånd och hinder är det en bra idé att ha ett trådlöst Wi-Fi-system spritt över hela huset för att ge en stabil anslutning överallt.
7 Sänk videokvaliteten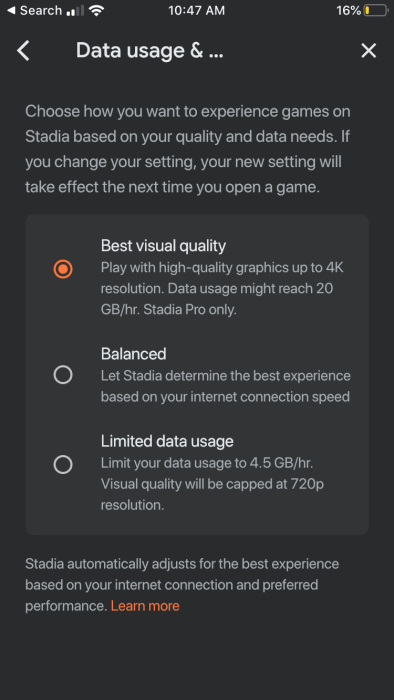
I normal spel innebär sänkning av videokvaliteten att spelet kommer att se dåligt ut på grund av dåliga strukturer, brist på skuggor och dålig belysning. Men i Google Stadia betyder det helt enkelt att streamingkvaliteten sänks.
Så istället för att streama 4K-spel till en kostnad av cirka 20 GB / h, kommer du bara att strömma med 720p för endast 4,5 GB / h. Den här inställningen är också mycket användbar om du har en begränsad månatlig dataplan.
8 Aktivera din Smart TV: s spelläge
Om du väljer Chromecast att använda Google Stadia via en smart-TV kan du försöka aktivera enhetens spelläge. Detta minskar bildförbättringen för att ge en bättre och jämnare bildförhållande.
Obs! Inte alla TV-apparater har det här alternativet, så kolla in enhetens specifikationer för att se om det här är ett bra alternativ eller inte.
Avslutande tankar
Genom att följa dessa steg bör du kunna få en bättre anslutning till din Google Stadia-konsol. Medan vissa av dessa lösningar innebär lite investering är det definitivt värt det om du verkligen värdesätter en spelupplevelse av hög kvalitet.
Hur förbättrar du din anslutning till Google Stadia? Låt oss veta genom att lämna ett meddelande i kommentarfältet nedan.
RELATERADE ARTIKLAR DU BÖR KONTROLLERA:
- Hur man använder Google Stadia på Windows 10
- Kan Google Stadia tävla mot Microsofts Project xCloud?
- Bästa bandbreddskärmar för Windows 10


