So verbessern Sie Ihre Google Stadia-Bandbreite
Um verschiedene PC-Probleme zu beheben, empfehlen wir DriverFix: Diese Software hält Ihre Treiber am Laufen und schützt Sie so vor häufigen Computerfehlern und Hardwarefehlern. Überprüfen Sie jetzt alle Ihre Treiber in 3 einfachen Schritten:
- Laden Sie DriverFix herunter (verifizierte Download-Datei).
- Klicken Sie auf Scan starten, um alle problematischen Treiber zu finden.
- Klicken Sie auf Treiber aktualisieren, um neue Versionen zu erhalten und Systemstörungen zu vermeiden.
- DriverFix wurde diesen Monat von 502.786 Lesern heruntergeladen.
Google Stadia ist ein Cloud-Gaming-Dienst, der von Google betrieben wird. Da es sich um einen Cloud-Gaming-Dienst handelt, benötigen Sie keine zusätzliche Hardware, um eines der Spiele in der Bibliothek zu spielen.
Ihre einzige Voraussetzung für die Nutzung des Dienstes ist eine stabile Internetverbindung. Sie müssen jedoch auch den Google Chrome -Webbrowser auf Desktop-Computern verwenden oder über ein Pixel-Smartphone, ein Chrome OS-Tablet und Chromecast verfügen, wenn Sie den Dienst streamen möchten.
Da die zweite Anforderung ein Muss ist, bleibt Ihre einzige Variable in Bezug auf die Leistung, die Sie erhalten, Ihre Internetverbindung.
Wenn Sie Einzelspieler-Spiele über Stadia spielen, ist die Latenz normalerweise kein so großes Problem. Die Bibliothek von Stadia enthält jedoch auch Spiele für mehrere Spieler, und jede Art von Latenz in diesen Titeln kann den Unterschied zwischen Gewinnen oder Verlieren bedeuten.
Daher kann die Konnektivität für einige Google Stadia-Nutzer eine Priorität sein. Aus diesem Grund haben wir diesen Leitfaden erstellt, um Ihnen zu zeigen, was Sie tun können, um Ihre Konnektivität zu maximieren.
Wie maximiere ich meine Google Stadia-Konnektivität?
1 Wählen Sie Ethernet über Wi-Fi
Unabhängig davon, wie gut Ihr Internet-Abonnement ist, gibt es immer einen großen Leistungsunterschied zwischen einer Ethernet-Verbindung und einer Wi-Fi-Verbindung.
Dies liegt daran, dass bei Ethernet-Verbindungen keine Probleme auftreten, die die Konnektivität beeinträchtigen können, z. B. die Entfernung zwischen Geräten oder Interferenzen mit anderen elektronischen Geräten.
Darüber hinaus hat der alte Router eine geringere Leistung, während ein Kabel entweder die gleiche erstklassige Geschwindigkeit liefert oder überhaupt nicht funktioniert.
2 Halten Sie sich an die 5-GHz-Verbindung
Wenn ein Ethernet-Kabel keine Option ist, Ihr Router jedoch sowohl eine 2,4-GHz- als auch eine 5-GHz-Verbindung unterstützt, wählen Sie immer die 5-GHz-Verbindung. Da derzeit nicht viele Haushaltsgeräte 5-GHz-Konnektivität unterstützen, besteht nur eine geringe Wahrscheinlichkeit, dass dieser Kanal zu stark belegt ist.
Stellen Sie daher immer sicher, dass Ihre Google Stadia-Konsole mit dem 5-GHz-Band verbunden ist.
3 Wählen Sie den offiziellen Stadia Controller![So verbessern Sie Ihre Google Stadia-Bandbreite]()
Ab sofort ist der Stadia Controller der einzige Controller, der unterstützt wird. Während eine Maus- und Tastatureingabe möglich ist, hat sich gezeigt, dass selbst sie eine höhere Latenz haben als der Controller.
Dies liegt daran, dass der Stadia Controller im Gegensatz zu den anderen Peripheriegeräten, die eine Verbindung zu einer Konsole herstellen können, die entweder ein USB-Kabel oder Bluetooth verwendet, direkt mit demselben WLAN wie die Konsole verbunden ist.
4 Verwenden Sie den Spielemodus des Nest-Routers
Google hat eine neue Reihe spezialisierter Router namens Nest herausgebracht, die auch einen integrierten Spielemodus namens Gaming Preferred Mode enthalten. Dies ist eine sehr einfache Einstellung, mit der die Google Stadia-Konsole in Bezug auf die Konnektivität einfach Vorrang vor anderen Geräten hat.
Selbst wenn auf dem Kanal viele Geräte installiert sind, erhält die Stadia-Konsole dennoch die beste Verbindung.
Suchen Sie einen guten Gaming-Router? In diesem Artikel finden Sie unsere Top-Angebote.
5 Legen Sie die Stadia-Konsole manuell als Router-Priorität fest
Nicht jeder kann sich einen Nest-Router leisten, aber das bedeutet nicht, dass Sie sich Sorgen machen müssen. Viele andere budgetfreundliche Router verfügen über eine integrierte Prioritätseinstellung.
Die Auswahl dieser Einstellung ist von Gerät zu Gerät unterschiedlich. Überprüfen Sie daher die technischen Daten Ihres Geräts, um festzustellen, ob es ähnliche Elemente enthält und wie Sie darauf zugreifen können.
6 Verbessern Sie das Wi-Fi-Signal mit Mesh-Systemen![So verbessern Sie Ihre Google Stadia-Bandbreite]()
Da wir bereits erwähnt haben, dass die Wi-Fi-Signale je nach Entfernung und Hindernissen variieren, ist es eine gute Idee, ein im ganzen Haus verteiltes Mesh-Wi-Fi-System zu verwenden, um überall eine stabile Verbindung herzustellen.
7 Verringern Sie die Videoqualität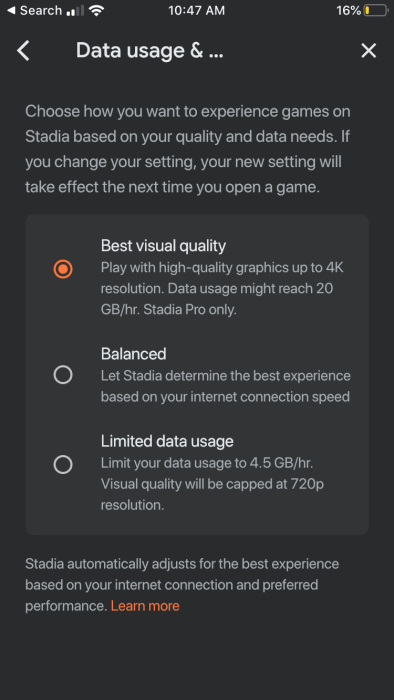
Bei normalen Spielen bedeutet eine Verringerung der Videoqualität, dass das Spiel aufgrund schlechter Texturen, fehlender Schatten und schlechter Beleuchtung schlecht aussieht. In Google Stadia bedeutet dies jedoch lediglich, dass die Streaming-Qualität verringert wird.
Anstatt 4K-Spiele zum Preis von etwa 20 GB / h zu streamen, streamen Sie nur mit 720p für nur 4,5 GB / h. Diese Einstellung ist auch äußerst nützlich, wenn Sie einen begrenzten monatlichen Datenplan haben.
8 Aktivieren Sie den Spielemodus Ihres Smart TV
Wenn Sie Chromecast auswählen, um Google Stadia über einen Smart-TV zu verwenden, aktivieren Sie den Spielemodus des Geräts. Dadurch wird die Bildverbesserung reduziert, um eine bessere und gleichmäßigere Bildrate zu erzielen.
Hinweis: Nicht alle Fernsehgeräte verfügen über diese Option. Überprüfen Sie daher anhand der technischen Daten Ihres Geräts, ob dies eine gute Option ist oder nicht.
Gedanken schließen
Wenn Sie diese Schritte ausführen, sollten Sie in der Lage sein, eine bessere Verbindung zu Ihrer Google Stadia-Konsole herzustellen. Während einige dieser Lösungen eine gewisse Investition erfordern, lohnt es sich auf jeden Fall, wenn Sie ein qualitativ hochwertiges Spielerlebnis wirklich schätzen.
Wie verbessern Sie Ihre Konnektivität zu Google Stadia? Lassen Sie es uns wissen, indem Sie eine Nachricht im Kommentarbereich unten hinterlassen.
Verwandte Artikel, die Sie überprüfen sollten:
- So verwenden Sie Google Stadia unter Windows 10
- Kann Google Stadia gegen Microsoft Project xCloud antreten?
- Beste Bandbreitenmonitore für Windows 10


