Hur man förbättrar Hollow Knight-prestanda i Windows 10
Senaste uppdatering: 10 april 2019
För att åtgärda olika PC-problem rekommenderar vi DriverFix: Denna programvara håller dina drivrutiner igång, vilket skyddar dig från vanliga datorfel och maskinvarufel. Kontrollera alla dina förare nu i tre enkla steg:
- Ladda ner DriverFix (verifierad nedladdningsfil).
- Klicka på Start Scan för att hitta alla problematiska drivrutiner.
- Klicka på Uppdatera drivrutiner för att få nya versioner och undvika systemfel.
- DriverFix har laddats ner av 502 786 läsare den här månaden.
Hollow Knight är ett av de vackra indiespelen som drar lika mycket uppmärksamhet som några stora titlar. Spelet är vackert i design, mycket spelbart och de första kritikerna är överväldigande positiva.
Även om du inte behöver en djurdator för att spela Hollow Knight, har vissa spelare nyligen rapporterat om vissa prestandaproblem. Mestadels på bärbara datorer med Windows 10. Det är inte en stor fråga, eftersom allt kan komma på plats med några korrigeringar.
I den här artikeln har vi samlat några användbara tips som kan hjälpa dig att förbättra Hollow Knights övergripande prestanda för att ge dig bästa möjliga upplevelse när du spelar detta konstnärliga mästerverk.
1 Använd ditt dedikerade grafikkort
Om du har en dator / bärbar dator med två grafikkort (en integrerad GPU och en dedikerad GPU), se till att alltid använda det dedikerade AMD / nVidia-kortet för att spela Hollow Knight.
Om du använder ett nVidia-kort gör du följande för att använda ditt dedikerade kort:
- Högerklicka på ikonen Hollow Knight på skrivbordet
- Välj Kör med grafikprocessor> Högpresterande NVIDIA-processor (standard)
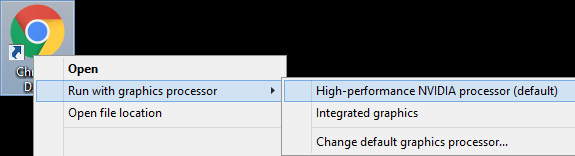
Följ dessa instruktioner när det gäller AMD-kort:
- Öppna Catalyst Control Center
- Gå nu till fliken Bytbar grafik och leta efter seratovideo.exe
- Ställ in den för hög prestanda
- Gör detsamma för – Scratch Live, Serato DJ eller ITCH
2 Inaktivera Vsync
Du har säkert hört talas om den här tidigare. Vysnc kan orsaka olika problem som stammar och fördröjningar, särskilt på Windows 10-datorer. Du kan stänga av Vsync i spelinställningarna.
Det rekommenderas också att använda en programvara som RivaTuner för att begränsa FPS manuellt för att undvika överhettning och fler potentiella problem. För att ta reda på hur du begränsar FPS med RivaTuner, kolla in den här artikeln (avsnitt: Låsa framerate med V-Sync av).
3 Kör spelet i D3D9-läge
En annan sak du kan prova är att byta från D3D11-läge till D3D9-läge. Spelet är utformat för att fungera i D3D11-läge som standard, så att byta läge kommer sannolikt att resultera i prestandaförändringar. Å andra sidan är den förändringen inte positiv varje gång, eftersom du lätt kan få ännu sämre prestanda. Men om prestandan inte blir bättre kan du alltid återgå till ursprungliga inställningar.
Gör följande för att köra spelet i D3D9-läge:
- Öppna ditt Steam-bibliotek och leta reda på Hollow Knight
- Högerklicka på Hollow Knight, välj Egenskaper och klicka på Startalternativ
- Klistra in följande: -force-d3d9
- Starta spelet
Om du inte märker några prestandaförbättringar, negera bara ovanstående kommando för att återställa dina inställningar till D3D11.
4 Uppdatera spelet
Slutligen rapporterade många användare en betydande uppdatering av grafik och mycket bättre optimering för datorer med låg specifikation efter en uppdatering. Så se till att ditt spel är uppdaterat. Vi har redan sagt att Hollow Knight inte alls är ett krävande spel. Men med dessa uppdateringar borde sakerna bli ännu bättre för spelare med överväldigande PC-konfigurationer.
