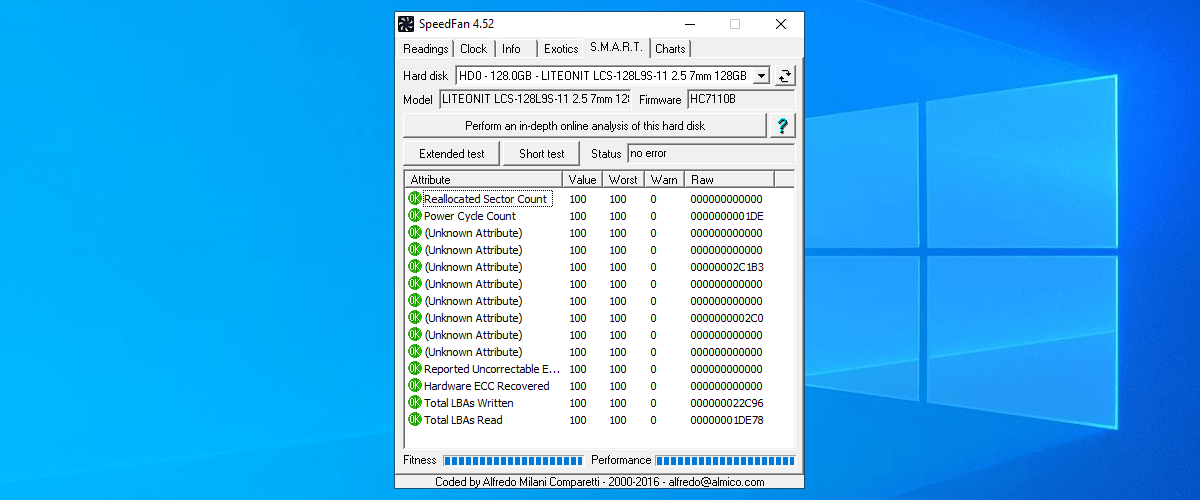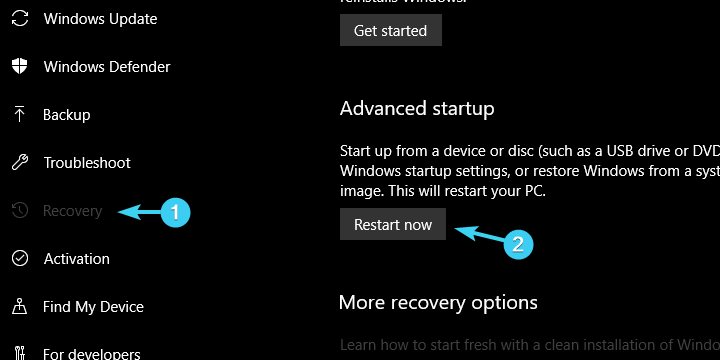So erhöhen Sie die CPU-Lüftergeschwindigkeit in Windows 10
Letzte Aktualisierung: 5. März 2021
- Ressourcenintensive Software kann die Temperatur Ihrer CPU erhöhen und die Gehäuseeinheit Ihres PCs in einen Kochherd verwandeln.
- Es gibt eine Reihe von Softwarelösungen, mit denen Sie die Geschwindigkeit Ihres Lüfters ohne großen Aufwand ändern können.
- Sie können eine Drittanbieterlösung für die Steuerung der CPU-Lüftergeschwindigkeit verwenden, die zu einem unverzichtbaren Bestandteil Ihres täglichen Workflows wird.
- Außerdem ist im BIOS eine Lüftereinstellung ausgeblendet. Überprüfen Sie daher unbedingt die Optionen für die Lüftergeschwindigkeit. Lesen Sie weiter, um die richtigen Schritte zu sehen.
Um verschiedene PC-Probleme zu beheben, empfehlen wir das Restoro PC Repair Tool: Diese Software repariert häufig auftretende Computerfehler, schützt Sie vor Dateiverlusten, Malware und Hardwarefehlern und optimiert Ihren PC für maximale Leistung. Beheben Sie PC-Probleme und entfernen Sie Viren jetzt in drei einfachen Schritten:
- Laden Sie das Restoro PC Repair Tool herunter, das mit patentierten Technologien geliefert wird (Patent hier erhältlich).
- Klicken Sie auf Scan starten, um Windows-Probleme zu finden, die PC-Probleme verursachen können.
- Klicken Sie auf Alle reparieren, um Probleme zu beheben, die die Sicherheit und Leistung Ihres Computers beeinträchtigen
- Restoro wurde diesen Monat von 662.786 Lesern heruntergeladen.
Durch die Zusammenarbeit von Software und Hardware funktioniert Ihr System wie vorgesehen. Nehmen wir als Beispiel die CPU – ein wesentlicher Bestandteil einer PC-Konfiguration, klein, aber bemerkenswert robust.
Wenn Sie jedoch über einen längeren Zeitraum anormalen Temperaturen ausgesetzt sind (Spieler, wir sehen Sie an), kann die CPU ausfallen.
Nun gibt es verschiedene Möglichkeiten, dies zu vermeiden (zusätzliche Lüfter sind wahrscheinlich die besten), und heute zeigen wir Ihnen einen, der ziemlich wichtig ist – wie Sie die Geschwindigkeit des CPU-Lüfters erhöhen können.
Dies ist die erste Verteidigungslinie, und obwohl Ihr Motherboard die Geschwindigkeit des CPU-Lüfters steuert, ist es manchmal am besten, sich selbst darum zu kümmern.
Wenn Sie es nicht gewohnt sind, die Geschwindigkeit des CPU-Lüfters in Windows 10 zu ändern, überprüfen Sie die folgenden Schritte.
Wie kann ich die CPU-Lüftergeschwindigkeit in Windows 10 steuern?
- Verwenden Sie eine Drittanbieterlösung für die Lüftersteuerung
- Überprüfen Sie das BIOS auf Optionen für die Lüftergeschwindigkeit
1 Verwenden Sie eine Drittanbieterlösung für die Lüftersteuerung
- Laden Sie SpeedFan für Windows 10 herunter.
- Sie sollten die CPU- und GPU- Lüfter im linken Bereich sehen.
- Dort können Sie den Prozentsatz der Lüfterdrehzahl wählen (100% ist Vollgas). Auf der rechten Seite sollten Sie die aktuellen Temperaturen der CPU-Kerne einzeln sehen.
- Regulieren Sie die Geschwindigkeit nach Belieben manuell, oder Sie können SpeedFan automatisieren, um die Drehzahl (Umdrehungen pro Minute) zu erhöhen, sobald die Temperaturen die zulässigen Werte überschreiten.
Meistens wird die CPU-Lüftergeschwindigkeit durch integrierte Ressourcen gesteuert. Wenn Sie die Dinge jedoch selbst in die Hand nehmen möchten, gibt es nichts, was so geeignet ist wie SpeedFan.
Es gibt einige Bedingungen, die Sie erfüllen müssen, um es zu verwenden, und die Konfiguration ist nicht gerade ein Spaziergang im Park. Sobald Sie es jedoch in den Griff bekommen, wird SpeedFan zu einem unverzichtbaren Bestandteil Ihres täglichen Arbeitsablaufs.
Die Bedingungen, die wir erwähnt haben, berücksichtigen die Unterstützung des Motherboards für die Lüftersteuerung. Dies ist jedoch nur dann in Frage, wenn Sie zusätzliche Lüfter hinzufügen.
CPU- und GPU- Lüfter sollten problemlos gesteuert werden können. Laptops sind eine Ausnahme, und SpeedFan ist für tragbare Computer nur zur Überwachung von Nutzen.
Ihre CPU-Geschwindigkeit sollte niemals 70 Grad Celsius überschreiten, und etwa 60 Grad sind eine akzeptable Grenze für einen längeren Zeitraum.
Führen Sie einen System-Scan durch, um mögliche Fehler zu erkennen
Klicken Sie auf Scan starten, um Windows-Probleme zu finden.
Klicken Sie auf Alle reparieren, um Probleme mit patentierten Technologien zu beheben.
Führen Sie einen PC-Scan mit dem Restoro Repair Tool durch, um Fehler zu finden, die Sicherheitsprobleme und Verlangsamungen verursachen. Nach Abschluss des Scanvorgangs werden durch den Reparaturvorgang beschädigte Dateien durch neue Windows-Dateien und -Komponenten ersetzt.
Dies bedeutet, dass Sie bei etwa 50 Grad am sichersten sind, wo das Risiko kritischer Schäden durch Überhitzung recht gering ist.
Wenn Ihr Laptop unter Windows 10 überhitzt, schauen Sie sich unsere erstaunliche Anleitung genauer an und lösen Sie dieses Problem mit Leichtigkeit.
2 Überprüfen Sie das BIOS auf Optionen für die Lüftergeschwindigkeit
- Drücken Sie die Windows-Taste + I, um die Einstellungen-App zu öffnen.
- Öffnen Sie Update & Sicherheit.
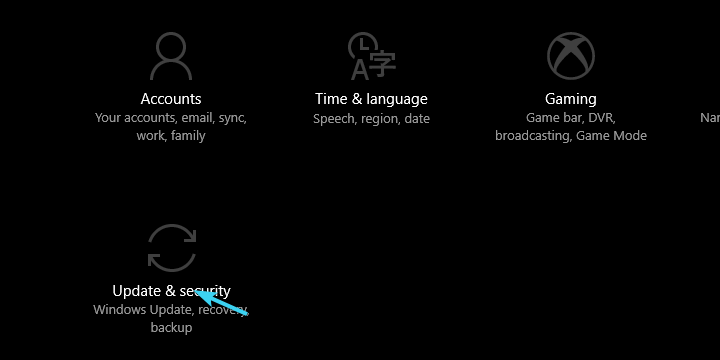
- Wählen Sie im linken Bereich die Option Wiederherstellung aus.
- Klicken Sie unter Erweiterter Start auf Jetzt neu starten.
![So erhöhen Sie die CPU-Lüftergeschwindigkeit in Windows 10]()
- Klicken Sie auf Fehlerbehebung und wählen Sie Erweiterte Optionen.
- Wählen Sie UEFI-Firmware-Einstellungen und klicken Sie auf Neu starten.
- Ihr PC sollte in den BIOS / UEFI-Einstellungen starten.
- Dort sollten Sie es leicht haben, die Einstellungen für die Lüfterkonfiguration zu finden.
Obwohl SpeedFan ein schickes Tool ist, müssen Sie die Geschwindigkeit eines CPU-Lüfters nicht über die Windows-Oberfläche steuern. Dies kann auch über die BIOS-Einstellungen erfolgen. Zumindest die meiste Zeit.
Obwohl verschiedene Motherboard- Hersteller dies unterschiedlich nennen, ist im BIOS immer eine Lüftereinstellung verborgen.
Bei einigen davon können Sie die Geschwindigkeit regulieren, während andere deaktiviert werden müssen, damit Ihr CPU-Lüfter mit maximaler Anstrengung läuft. Befolgen Sie die obigen Schritte, um unter Windows 10 auf das BIOS zuzugreifen und die lüfterbezogenen Einstellungen selbst zu ändern.
Windows überspringt BIOS? Verlassen Sie sich darauf, dass wir das Problem lösen.
Wie bereits erwähnt, können Sie mit einigen Einstellungen die Drehzahl ändern, während andere die Lüfter stumm schalten. Für letzteres empfehlen wir Ihnen, es zu deaktivieren, wenn Sie Probleme mit Überhitzung haben.
Auf diese Weise läuft Ihr CPU-Lüfter immer mit voller Geschwindigkeit und macht Ihren PC etwas lauter, aber weniger anfällig für Überhitzung.
Damit können wir schließen. Es gibt so viel mehr über Kühlsysteme in PCs zu sagen, aber wir haben versucht, es kurz zu halten und uns auf den CPU-Lüfter zu konzentrieren.
Wenn Sie Fragen oder Anregungen zur Steuerung des CPU-Lüfters haben, können Sie diese gerne im Kommentarbereich weiter unten an uns weiterleiten.