So erhöhen Sie VRAM in Windows 10 mit diesen drei Methoden
Letzte Aktualisierung: 12. Januar 2021
- Erfahren Sie, wie Sie VRAM unter Windows 10 erhöhen, um die Vorteile höherer Bildauflösungen zu nutzen.
- Befolgen Sie zunächst unsere schnellen Schritte und finden Sie heraus, wie viel VRAM Sie wirklich haben.
- Um Ihr Ziel zu erreichen, versuchen Sie, das BIOS aufzurufen und die unten beschriebenen Schritte auszuführen.
- Seien Sie versichert, dass die Verwendung von Registry Edit eine weitere einfache Möglichkeit ist, VRAM unter Windows 10 zu erhöhen.
Um verschiedene PC-Probleme zu beheben, empfehlen wir das Restoro PC Repair Tool: Diese Software repariert häufig auftretende Computerfehler, schützt Sie vor Dateiverlusten, Malware und Hardwarefehlern und optimiert Ihren PC für maximale Leistung. Beheben Sie PC-Probleme und entfernen Sie Viren jetzt in drei einfachen Schritten:
- Laden Sie das Restoro PC Repair Tool herunter, das mit patentierten Technologien geliefert wird (Patent hier erhältlich).
- Klicken Sie auf Scan starten, um Windows-Probleme zu finden, die PC-Probleme verursachen können.
- Klicken Sie auf Alle reparieren, um Probleme zu beheben, die die Sicherheit und Leistung Ihres Computers beeinträchtigen
- Restoro wurde diesen Monat von 662.786 Lesern heruntergeladen.
Unter Ihren Windows 10-PC-Komponenten gibt es eine sehr wichtige namens RAM. Es ist auch allgemein als Arbeitsspeicher des Computers bekannt, da es vom Prozessor ständig zum Speichern von Daten verwendet wird.
Der Hauptgrund dafür ist, dass die Dinge schneller und reibungsloser laufen.
Stellen Sie sich das so vor: Jeder Puffer für eine grafisch intensive App, jedes Programm, das Sie von der Festplatte starten, jeder Betriebssystembefehl, wird vom Prozessor aufgenommen und in den Arbeitsspeicher geladen.
Wenn Sie das nächste Mal dieselbe Aufgabe ausführen, ist sie viel schneller, da der Prozessor sie im RAM gespeichert hat.
Apropos grafisch intensive Programme, sie werden anders verarbeitet, weil sie zu ressourcenhungrig sind. Hier kommt VRAM oder Video RAM ins Spiel.
VRAM wird von GPUs oder Grafikkarten zur Verarbeitung hochauflösender Inhalte und komplexer Texturen verwendet. Sei es ein 4k-Video, ein Rendering oder das neueste und beste Spiel, Sie benötigen eine gute GPU mit genügend VRAM, um sie auszuführen.
Wenn Sie den dedizierten Video-RAM in Windows 10 erhöhen möchten, müssen Sie zunächst feststellen, wie viel VRAM Sie bereits haben.
Der beste Weg ist natürlich, Ihre GPU durch eine leistungsstärkere zu ersetzen. Wenn Sie dies nicht möchten, können Sie die aktuelle Zuweisung von dediziertem Video-RAM über das BIOS oder den Registrierungseditor erhöhen .
Zeigt Ihr PC weniger RAM als tatsächlich installiert? Hier erfahren Sie, wie Sie das beheben können!
Wie ordne ich mehr VRAM in Windows 10 zu?
- Erhöhen Sie den dedizierten VRAM über das BIOS
- Erhöhen Sie den dedizierten VRAM über den Registrierungseditor (integrierte Intel-GPUs).
- Upgrade auf eine dedizierte GPU
1 Erhöhen Sie den dedizierten VRAM über das BIOS
Finden Sie heraus, wie viel VRAM Sie haben
- Gehen Sie zu Start> Einstellungen> System.
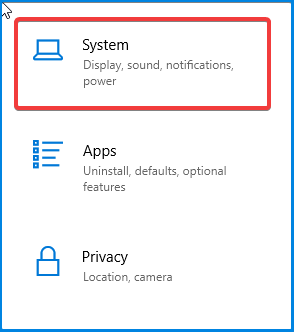
- Scrollen Sie im Abschnitt “Anzeige” nach unten, bis Sie in den blauen erweiterten Anzeigeeinstellungen eine Hervorhebung sehen. Klick es an.
![So erhöhen Sie VRAM in Windows 10 mit diesen drei Methoden]()
- Klicken Sie unten im neuen Fenster auf Eigenschaften des Anzeigeadapters für Ihre Anzeige.
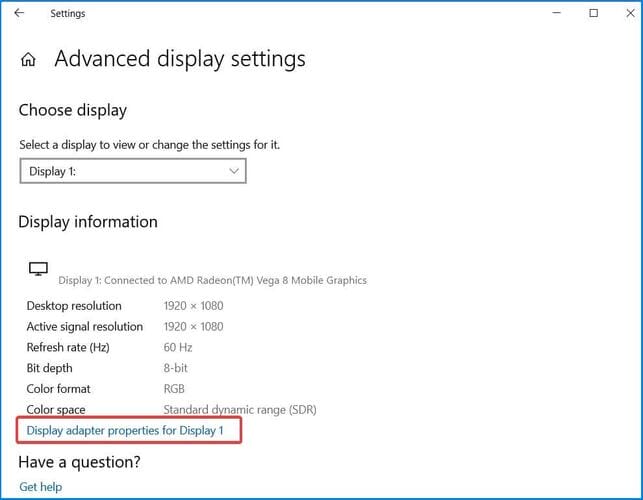
- Im neuen Fenster unter Adapter sehen Sie Ihren gesamten verfügbaren Grafikspeicher.
![So erhöhen Sie VRAM in Windows 10 mit diesen drei Methoden]()
Bevor Sie versuchen, die RAM-Größe zu erhöhen, müssen Sie in erster Linie genau wissen, wie viel VRAM auf Ihrer Grafikkarte vorhanden ist. Befolgen Sie die oben genannten Schritte, um dies herauszufinden.
- Starten Sie Ihren PC neu und rufen Sie das BIOS auf. Drücken Sie beim Neustart wiederholt die BIOS- Taste – normalerweise F2, F5, F8 oder Entf.
- Suchen Sie nach dem Aufrufen des BIOS nach erweiterten / erweiterten Optionen oder ähnlichen Optionen.
- Suchen Sie erneut nach VGA-Freigabespeichergröße, Grafikeinstellungen, Videoeinstellungen oder Ähnlichem.
- Wählen Sie Vorab zugewiesenes VRAM und ändern Sie den Wert in einen Wert, der Ihren Anforderungen am besten entspricht.
- Speichern Sie die Änderungen und starten Sie den PC neu.
Dies ist die optimalste Methode zur Neuzuweisung von VRAM. Da dies gute Erfolgschancen hat, sollten Sie es als erstes versuchen. Befolgen Sie dazu die oben genannten Schritte.
Führen Sie einen System-Scan durch, um mögliche Fehler zu erkennen
Klicken Sie auf Scan starten, um Windows-Probleme zu finden.
Klicken Sie auf Alle reparieren, um Probleme mit patentierten Technologien zu beheben.
Führen Sie einen PC-Scan mit dem Restoro Repair Tool durch, um Fehler zu finden, die Sicherheitsprobleme und Verlangsamungen verursachen. Nach Abschluss des Scanvorgangs werden durch den Reparaturvorgang beschädigte Dateien durch neue Windows-Dateien und -Komponenten ersetzt.
Meistens ist der Standardwert 64M oder 128M. Sie können 256M oder 512M wählen, um den VRAM zu erhöhen.
Denken Sie daran, dass nicht alle BIOS-Einstellungen gleich aussehen und sich Ihr BIOS-Schlüssel oder Ihre BIOS-Optionen möglicherweise unterscheiden. Überprüfen Sie im Handbuch des Herstellers, welche Taste Sie drücken müssen, um das BIOS aufzurufen.
2 Erhöhen Sie den dedizierten VRAM über den Registrierungseditor (integrierte Intel-GPUs).
- Drücken Sie die Windows-Taste + R, um Ausführen zu öffnen, und geben Sie regedit ein. Drücken Sie die Eingabetaste.
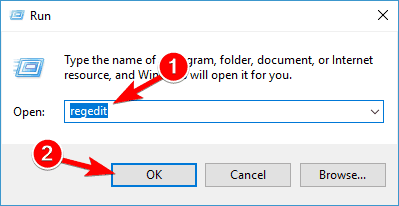
- Navigieren Sie zu
**HKEY_LOCAL_MACHINESoftwareIntel**
- Klicken Sie im Seitenbereich mit der rechten Maustaste auf den Intel- Ordner, wählen Sie Neu> Schlüssel und nennen Sie ihn GMM.
- Im Seitenbereich sollte unter Intel ein neuer GMM-Ordner angezeigt werden. Klicken Sie bei ausgewähltem GMM-Ordner im rechten Bereich eines leeren Bereichs mit der rechten Maustaste und erstellen Sie ein neues> Dword (32-Bit).
- Nennen Sie es DedicatedSegmentSize.
- Doppelklicken Sie nun auf DedicatedSegmentSize und wählen Sie unter Base die Option Dezimal.
- Geben Sie unter Wert-Datentyp eine Zahl zwischen 0 und 512 ein. Dies ist die Größe des Arbeitsspeichers, die Sie in Megabyte zuweisen können. Sie sollte in den Adapter-Eigenschaften angezeigt werden.
- PC speichern und neu starten.
Normalerweise passt das System die Menge an VRAM, die von einer Anwendung zu einem bestimmten Zeitpunkt benötigt wird, automatisch an.
In einigen Fällen, wenn Sie nur ein bisschen mehr benötigen, um eine App oder ein Spiel auszuführen, können Sie eine VRAM-Erhöhung über den Registrierungseditor vortäuschen .
Haben Sie sich jemals gefragt, wie viel RAM Windows 10 verarbeiten kann? Du würdest es nicht glauben
3 Aktualisieren Sie auf eine dedizierte GPU
Das Erhöhen des VRAM in Windows 10 über das BIOS oder den Registrierungseditor ist eine raffinierte Lösung, die manchmal nützlich sein kann. Wenn Sie jedoch echte Leistung unter der Haube suchen, empfehlen wir den Kauf einer dedizierten Grafikkarte.
Wenn Sie eine dedizierte GPU rocken, auch eine ältere, ist es viel wahrscheinlicher, dass Sie mit dem Ergebnis zufrieden sind als mit einer brandneuen integrierten.
Eine dedizierte GPU bietet insgesamt viel mehr VRAM und Rechenleistung. Dies ist hilfreich, wenn Sie Spiele spielen oder Videos auf Ihrem Computer bearbeiten möchten.
Integrierte GPUs eignen sich gut für die Arbeit, halten jedoch beim Rendern höherer Auflösungen und Texturen nicht gut.
Während des Spiels werden Sie die meiste Zeit FPS-Verluste feststellen, und es wird ewig dauern, bis Ihre Video-Editoren Ihre Netze geladen haben, insbesondere bei der 3D-Modellierung.
⇒ Schauen Sie sich diese großartige dedizierte GPU an
Welche Aufgaben werfen Sie auf Ihre GPU? Spielen? Oder vielleicht eine Videobearbeitung? Teilen Sie uns dies im Kommentarbereich unten mit, zusammen mit anderen Fragen, die Sie möglicherweise haben.


