Como aumentar VRAM no Windows 10 usando estes 3 métodos
Última atualização: 12 de janeiro de 2021
- Aprenda como aumentar VRAM no Windows 10 para obter os benefícios de resoluções de imagem mais altas.
- Em primeiro lugar, certifique-se de seguir nossos passos rápidos e descobrir quanto VRAM você realmente possui.
- Para atingir seu objetivo, tente entrar no BIOS e conclua o procedimento detalhado abaixo.
- Tenha certeza de que usar a Edição do Registro é outra maneira simples de aumentar a VRAM no Windows 10.
Para corrigir vários problemas do PC, recomendamos Restoro PC Repair Tool: Este software irá reparar erros comuns do computador, protegê-lo contra perda de arquivos, malware, falha de hardware e otimizar o seu PC para desempenho máximo. Corrija problemas do PC e remova vírus agora em 3 etapas fáceis:
- Baixe a ferramenta de reparo Restoro PC que vem com tecnologias patenteadas (patente disponível aqui ).
- Clique em Iniciar verificação para localizar problemas do Windows que podem estar causando problemas no PC.
- Clique em Reparar tudo para corrigir problemas que afetam a segurança e o desempenho do seu computador
- Restoro foi baixado por 662.786 leitores este mês.
Entre os componentes do seu PC com Windows 10, existe um muito importante chamado RAM. Também é comumente conhecido como memória do computador porque é constantemente usado pelo processador para armazenar dados.
A principal razão por trás disso é tornar as coisas mais rápidas e suaves.
Pense assim: cada buffer de um aplicativo graficamente intenso, cada programa que você inicia do disco rígido, cada comando do sistema operacional, é captado pelo processador e carregado na RAM.
Da próxima vez que você executar a mesma tarefa, será muito mais rápido porque o processador a armazenou na RAM.
Falando em programas graficamente intensos, eles são processados de maneira diferente porque consomem muitos recursos. É aí que entra a VRAM ou a Video RAM.
VRAM é o que as GPUs ou placas gráficas estão usando para processar conteúdo de alta resolução e texturas complexas. Seja um vídeo 4k, alguma renderização ou o melhor e mais recente jogo, você precisará de uma boa GPU com VRAM suficiente para executá-los.
Se você deseja aumentar a RAM de vídeo dedicada no Windows 10, primeiro você terá que estabelecer a quantidade de VRAM que você já possui.
A melhor maneira é, obviamente, trocar sua GPU por uma mais potente. Se não quiser fazer isso, você pode aumentar sua alocação atual de RAM de vídeo dedicada por meio do BIOS ou do Editor do Registro.
O seu PC mostra menos RAM do que realmente instalado? Veja como consertar isso!
Como aloco mais VRAM no Windows 10?
- Aumente a VRAM dedicada via BIOS
- Aumente a VRAM dedicada por meio do Editor de registro (GPUs Intel integradas)
- Atualize para uma GPU dedicada
1 Aumente a VRAM dedicada via BIOS
Descubra quanto VRAM você tem
- Vá para Iniciar> Configurações> Sistema.
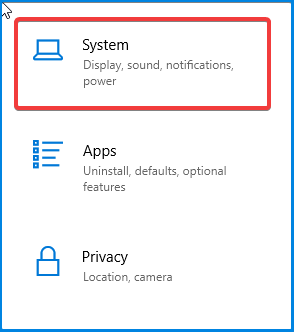
- Na seção Display, role para baixo até ver realçado em azul Advanced Display Settings. Clique nisso.
![Como aumentar VRAM no Windows 10 usando estes 3 métodos]()
- Na parte inferior da nova janela, clique em Propriedades do adaptador de vídeo para o seu monitor.
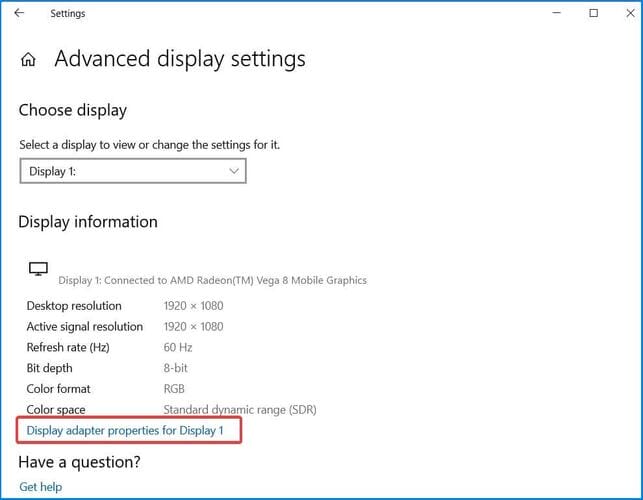
- Na nova janela, em Adaptador, você verá sua Memória Gráfica Total Disponível.
![Como aumentar VRAM no Windows 10 usando estes 3 métodos]()
Em primeiro lugar, antes de tentar aumentar a quantidade de RAM, você terá que saber exatamente quanto VRAM está em sua placa de vídeo. Para descobrir, siga as etapas mencionadas acima.
- Reinicie o seu PC e entre na BIOS. Ao reiniciar, pressione a tecla BIOS repetidamente – geralmente a tecla F2, F5, F8 ou Del.
- Depois de entrar na BIOS, procure Opções Avançadas / Avançadas ou algo semelhante.
- Novamente, procure por tamanho de memória compartilhada VGA, configurações de gráficos, configurações de vídeo ou qualquer coisa do gênero.
- Escolha VRAM pré-alocado e altere o valor para aquele que melhor se adapta às suas necessidades.
- Salve as alterações e reinicie o PC.
Este é o método ideal para realocar VRAM. Como isso tem uma boa chance de sucesso, é a primeira coisa que você deve tentar. Para isso, siga os passos citados anteriormente.
Execute uma verificação do sistema para descobrir possíveis erros
Clique em Iniciar varredura para encontrar problemas do Windows.
Clique em Reparar tudo para corrigir problemas com tecnologias patenteadas.
Execute uma verificação do PC com a ferramenta de reparo Restoro para encontrar erros que causam problemas de segurança e lentidão. Após a verificação ser concluída, o processo de reparo substituirá os arquivos danificados por arquivos e componentes novos do Windows.
Na maioria das vezes, o valor padrão é 64M ou 128M. Você pode escolher 256M ou 512M para aumentar a VRAM.
Lembre-se de que nem todas as configurações do BIOS são semelhantes, e a chave do BIOS ou as opções do BIOS podem ser diferentes. Verifique o manual do fabricante para ver qual tecla você precisa pressionar para entrar no BIOS.
Não sabe como acessar o BIOS no Windows 10? Confira nosso guia passo a passo!
2 Aumente a VRAM dedicada por meio do Editor de registro (GPUs Intel integradas)
- Pressione a tecla Windows + R para abrir Executar e digite regedit. Pressione Enter.
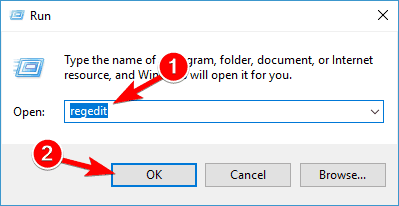
- Navegar para
**HKEY_LOCAL_MACHINESoftwareIntel**
- No painel lateral, clique com o botão direito do mouse na pasta Intel e selecione Novo> Chave e nomeie-a como GMM.
- No painel lateral, em Intel, uma nova pasta GMM deve aparecer. Com a pasta GMM selecionada, na seção certa em um espaço vazio, clique com o botão direito e crie um Novo> Dword (32 bits).
- Nomeie-o como DedicatedSegmentSize.
- Agora clique duas vezes em DedicatedSegmentSize, em Base escolha Decimal.
- Em Value data, digite um número entre 0 e 512. Essa é a quantidade de RAM que você pode alocar em megabytes e deve aparecer em Adapter Proprieties.
- Salve e reinicie o PC.
Normalmente, o sistema ajusta automaticamente a quantidade de VRAM necessária para qualquer aplicativo a qualquer momento.
Em alguns casos, quando você precisa de um pouco mais para executar um aplicativo ou jogo, pode simular um aumento de VRAM por meio do Editor do Registro.
Você já se perguntou quanta RAM o Windows 10 pode suportar? Você não iria acreditar
3 Atualize para uma GPU dedicada
Aumentar a VRAM no Windows 10 por meio do BIOS ou do Editor do Registro é uma solução bacana que pode ser útil às vezes, mas se você está procurando potência real sob o capô, sugerimos comprar uma placa de vídeo dedicada.
Se você está usando uma GPU dedicada, mesmo uma mais antiga, é muito mais provável que fique satisfeito com o resultado do que com qualquer nova integrada.
Uma GPU dedicada tem muito mais VRAM e poder de computação em geral, o que ajuda se você estiver planejando jogar ou editar vídeos em seu computador.
As GPUs integradas são boas para o trabalho, mas não funcionam bem ao renderizar resoluções e texturas mais altas.
Você se verá experimentando quedas de FPS na maior parte do tempo durante o jogo, e seus editores de vídeo levarão muito tempo para carregar suas malhas, especialmente na modelagem 3D.
⇒ Confira esta ótima GPU dedicada
Que tarefas você está jogando em sua GPU? Jogos? Ou alguma edição de vídeo, talvez? Conte-nos na seção de comentários abaixo, juntamente com quaisquer outras perguntas que você possa ter.


