Come aumentare la VRAM in Windows 10 utilizzando questi 3 metodi
Ultimo aggiornamento: 12 gennaio 2021
- Scopri come aumentare la VRAM su Windows 10 per ottenere i vantaggi di risoluzioni delle immagini più elevate.
- In primo luogo, assicurati di seguire i nostri rapidi passaggi e scopri quanta VRAM hai veramente.
- Per raggiungere il tuo obiettivo, prova ad accedere al BIOS e completa la procedura descritta di seguito.
- Siate certi che l’utilizzo della modifica del registro è un altro modo semplice per aumentare la VRAM su Windows 10.
Per risolvere vari problemi del PC, consigliamo Restoro PC Repair Tool: questo software riparerà gli errori comuni del computer, ti proteggerà dalla perdita di file, malware, guasti hardware e ottimizzerà il tuo PC per le massime prestazioni. Risolvi i problemi del PC e rimuovi i virus ora in 3 semplici passaggi:
- Scarica Restoro PC Repair Tool fornito con tecnologie brevettate (brevetto disponibile qui ).
- Fare clic su Avvia scansione per trovare i problemi di Windows che potrebbero causare problemi al PC.
- Fare clic su Ripara tutto per risolvere i problemi che interessano la sicurezza e le prestazioni del computer
- Restoro è stato scaricato da 662.786 lettori questo mese.
Tra i componenti del tuo PC Windows 10, ce n’è uno molto importante chiamato RAM. È anche comunemente nota come memoria del computer perché viene costantemente utilizzata dal processore per archiviare i dati.
Il motivo principale alla base di questo è rendere le cose più veloci e fluide.
Pensala in questo modo: ogni buffer per un’app graficamente intensa, ogni programma che avvii dal disco rigido, ogni comando del sistema operativo, viene raccolto dal processore e caricato sulla RAM.
La prossima volta che eseguirai la stessa attività, sarà molto più veloce perché il processore l’ha memorizzata nella RAM.
Parlando di programmi graficamente intensi, vengono elaborati in modo diverso perché sono troppo affamati di risorse. È qui che entra in gioco la VRAM o la RAM video.
La VRAM è ciò che le GPU o le schede grafiche utilizzano per elaborare contenuti ad alta risoluzione e trame complesse. Che si tratti di un video 4K, di un rendering o del gioco più recente e migliore, avrai bisogno di una buona GPU con abbastanza VRAM per eseguirli.
Se desideri aumentare la RAM video dedicata in Windows 10, prima dovrai stabilire quanta VRAM hai già.
Il modo migliore è, ovviamente, cambiare la tua GPU con una più potente. Se non vuoi farlo, puoi aumentare la tua attuale allocazione di RAM video dedicata tramite BIOS o Editor del Registro di sistema.
Il tuo PC mostra meno RAM di quella effettivamente installata? Ecco come risolverlo!
Come posso allocare più VRAM in Windows 10?
- Aumenta la VRAM dedicata tramite BIOS
- Aumenta la VRAM dedicata tramite l’Editor del Registro di sistema (GPU Intel integrata)
- Esegui l’upgrade a una GPU dedicata
1 Aumenta la VRAM dedicata tramite BIOS
Scopri quanta VRAM hai
- Vai a Start> Impostazioni> Sistema.
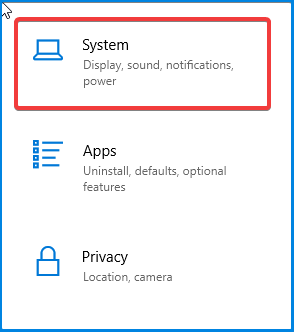
- Nella sezione Display, scorri verso il basso finché non vedi evidenziato in blu Impostazioni di visualizzazione avanzate. Cliccaci sopra.
![Come aumentare la VRAM in Windows 10 utilizzando questi 3 metodi]()
- Nella parte inferiore della nuova finestra, fai clic su Proprietà della scheda video per il tuo display.
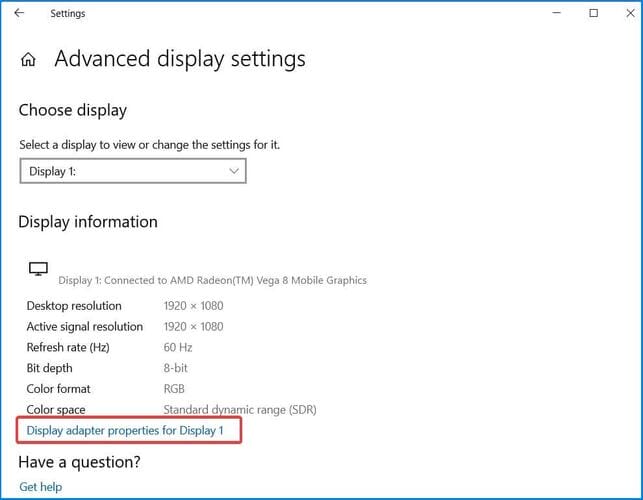
- Nella nuova finestra, sotto Adattatore, vedrai la tua memoria grafica totale disponibile.
![Come aumentare la VRAM in Windows 10 utilizzando questi 3 metodi]()
Innanzitutto, prima di provare ad aumentare la quantità di RAM, dovrai sapere esattamente quanta VRAM è presente sulla tua scheda grafica. Per scoprirlo, segui i passaggi sopra indicati.
- Riavvia il PC e accedi al BIOS. Durante il riavvio, premere ripetutamente il tasto BIOS, in genere F2, F5, F8 o Canc.
- Una volta entrato nel BIOS, cerca Opzioni avanzate / avanzate o qualcosa di simile.
- Di nuovo, cerca Dimensione memoria condivisa VGA, Impostazioni grafiche, Impostazioni video o qualcosa del genere.
- Scegli la VRAM pre-allocata e cambia il valore in quello che meglio si adatta alle tue esigenze.
- Salva le modifiche e riavvia il PC.
Questo è il metodo più ottimale per riallocare la VRAM. Poiché questo ha buone possibilità di successo, è la prima cosa che dovresti provare. Per farlo, segui i passaggi sopra indicati.
Esegui una scansione del sistema per scoprire potenziali errori
Fare clic su Avvia scansione per trovare i problemi di Windows.
Fare clic su Ripara tutto per risolvere i problemi con le tecnologie brevettate.
Esegui una scansione del PC con Restoro Repair Tool per trovare errori che causano problemi di sicurezza e rallentamenti. Al termine della scansione, il processo di riparazione sostituirà i file danneggiati con nuovi file e componenti di Windows.
Il più delle volte, il valore predefinito è 64M o 128M. Puoi scegliere 256 M o 512 M per aumentare la VRAM.
Ricorda che non tutte le impostazioni del BIOS sono uguali e la chiave del BIOS o le opzioni del BIOS potrebbero differire. Controllare il manuale del produttore per vedere quale tasto è necessario premere per accedere al BIOS.
Non sai come accedere al BIOS su Windows 10? Dai un’occhiata alla nostra guida passo passo!
2 Aumenta la VRAM dedicata tramite l’Editor del Registro di sistema (GPU Intel integrata)
- Premi il tasto Windows + R per aprire Esegui e digita regedit. Premi Invio.
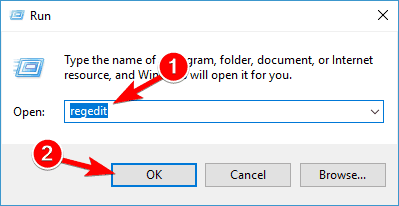
- Navigare verso
**HKEY_LOCAL_MACHINESoftwareIntel**
- Nel pannello laterale, fai clic con il pulsante destro del mouse sulla cartella Intel e seleziona Nuovo> Chiave, quindi denominala GMM.
- Nel pannello laterale, sotto Intel, dovrebbe apparire una nuova cartella GMM. Con la cartella GMM selezionata, nella sezione destra su uno spazio vuoto fai clic con il pulsante destro del mouse e crea un Nuovo> Dword (32 bit).
- Chiamalo DedicatedSegmentSize.
- Ora fai doppio clic su DedicatedSegmentSize, in Base scegli Decimal.
- In Dati valore digitare un numero compreso tra 0 e 512. Questa è la quantità di RAM che è possibile allocare in megabyte e dovrebbe apparire in Proprietà dell’adattatore.
- Salva e riavvia il PC.
Di solito, il sistema regola automaticamente la quantità di VRAM necessaria per qualsiasi applicazione in un dato momento.
In alcuni casi, quando ti serve solo un po ‘di più per eseguire un’app o un gioco, puoi simulare un aumento della VRAM tramite l’ Editor del Registro di sistema.
Ti sei mai chiesto quanta RAM può gestire Windows 10? Non ci crederesti
3 Aggiornamento a una GPU dedicata
Aumentare la VRAM in Windows 10 tramite BIOS o Editor del Registro di sistema è una soluzione ingegnosa che a volte può tornare utile, ma se stai cercando una potenza reale sotto il cofano, ti consigliamo di acquistare una scheda grafica dedicata.
Se stai utilizzando una GPU dedicata, anche una più vecchia, è molto più probabile che tu sia soddisfatto del risultato rispetto a qualsiasi nuovo integrato.
Una GPU dedicata ha molto più VRAM e potenza di calcolo in generale, il che aiuta se hai intenzione di giocare o modificare video sul tuo computer.
Le GPU integrate sono buone per il lavoro, ma non reggono bene durante il rendering di risoluzioni e trame più elevate.
Ti ritroverai a sperimentare cali di FPS la maggior parte del tempo durante il gioco e i tuoi editor video impiegheranno anni per caricare le tue mesh, specialmente durante la modellazione 3D.
⇒ Dai un’occhiata a questa fantastica GPU dedicata
Quali compiti stai lanciando alla tua GPU? Gaming? O forse un po ‘di editing video? Ditecelo nella sezione commenti qui sotto insieme a qualsiasi altra domanda che potresti avere.


