Как увеличить объем видеопамяти в Windows 10 с помощью этих трех методов
Последнее изменение: 12 января 2021 г.
- Узнайте, как увеличить объем VRAM в Windows 10, чтобы получить преимущества более высокого разрешения изображения.
- Во-первых, обязательно следуйте нашим инструкциям и узнайте, сколько VRAM у вас на самом деле.
- Для достижения своей цели попробуйте войти в BIOS и выполните процедуру, описанную ниже.
- Будьте уверены, что использование Registry Edit – еще один простой способ увеличить объем VRAM в Windows 10.
Чтобы исправить различные проблемы с ПК, мы рекомендуем Restoro PC Repair Tool: это программное обеспечение исправит распространенные компьютерные ошибки, защитит вас от потери файлов, вредоносных программ, сбоев оборудования и оптимизирует ваш компьютер для максимальной производительности. Исправьте проблемы с ПК и удалите вирусы прямо сейчас, выполнив 3 простых шага:
- Загрузите Restoro PC Repair Tool, который поставляется с запатентованными технологиями (патент доступен здесь ).
- Нажмите Начать сканирование, чтобы найти проблемы Windows, которые могут вызывать проблемы с ПК.
- Нажмите «Восстановить все», чтобы исправить проблемы, влияющие на безопасность и производительность вашего компьютера.
- В этом месяце Restoro скачали 662 786 читателей.
Среди компонентов вашего ПК с Windows 10 есть очень важный компонент, называемый ОЗУ. Она также широко известна как память компьютера, потому что она постоянно используется процессором для хранения данных.
Основная причина этого – сделать работу быстрее и плавнее.
Подумайте об этом так: каждый буфер для графически насыщенного приложения, каждая программа, которую вы запускаете с жесткого диска, каждая команда ОС, она улавливается процессором и загружается в ОЗУ.
В следующий раз, когда вы запустите ту же задачу, она будет намного быстрее, потому что процессор сохранил ее в оперативной памяти.
Говоря о графически насыщенных программах, они обрабатываются по-другому, потому что они слишком требовательны к ресурсам. Вот где на помощь приходит VRAM или видео RAM.
VRAM – это то, что графические процессоры или видеокарты используют для обработки контента с высоким разрешением и сложных текстур. Будь то 4k-видео, рендеринг или новейшая лучшая игра, вам понадобится хороший графический процессор с достаточным количеством VRAM для их запуска.
Если вы хотите увеличить выделенную видеопамять в Windows 10, сначала вам нужно установить, сколько видеопамяти у вас уже есть.
Очевидно, что лучший способ – заменить графический процессор на более мощный. Если вы не хотите этого делать, вы можете увеличить текущее выделение выделенной видеопамяти через BIOS или редактор реестра.
На вашем ПК меньше оперативной памяти, чем установлено на самом деле? Вот как это исправить!
Как выделить больше VRAM в Windows 10?
- Увеличение выделенной видеопамяти через BIOS
- Увеличение выделенной видеопамяти с помощью редактора реестра (встроенные графические процессоры Intel)
- Переход на выделенный графический процессор
1 Увеличение выделенной видеопамяти через BIOS
Узнайте, сколько у вас VRAM
- Перейдите в Пуск> Настройки> Система.
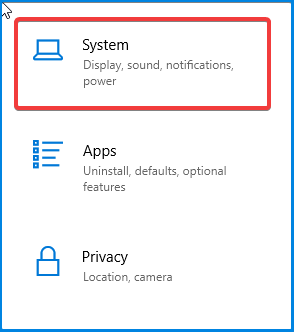
- В разделе «Дисплей» прокрутите вниз, пока не увидите выделенные синим цветом «Расширенные настройки дисплея». Нажмите здесь.
![Как увеличить объем видеопамяти в Windows 10 с помощью этих трех методов]()
- Внизу нового окна щелкните Свойства адаптера дисплея для вашего дисплея.
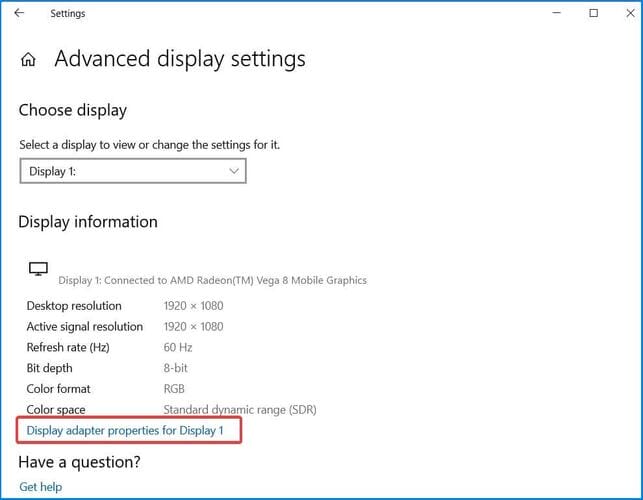
- В новом окне в разделе «Адаптер» вы увидите общий объем доступной графической памяти.
![Как увеличить объем видеопамяти в Windows 10 с помощью этих трех методов]()
Прежде всего, прежде чем пытаться увеличить объем ОЗУ, вам нужно точно знать, сколько видеопамяти находится на вашей видеокарте. Чтобы узнать, следуйте вышеупомянутым шагам.
- Перезагрузите компьютер и войдите в BIOS. Во время перезапуска несколько раз нажмите клавишу BIOS – обычно F2, F5, F8 или Del.
- После входа в BIOS найдите Advanced / Advanced Options или что-нибудь подобное.
- Опять же, поищите VGA Share Memory Size, Graphics Settings, Video Settings или что-нибудь в этом роде.
- Выберите Pre-Allocated VRAM и измените значение на то, которое лучше всего соответствует вашим потребностям.
- Сохраните изменения и перезагрузите компьютер.
Это наиболее оптимальный метод перераспределения видеопамяти. Поскольку у этого есть хорошие шансы на успех, это первое, что вы должны попробовать. Для этого выполните указанные выше действия.
Запустите сканирование системы, чтобы обнаружить потенциальные ошибки
Нажмите «Начать сканирование», чтобы найти проблемы с Windows.
Нажмите «Восстановить все», чтобы исправить проблемы с запатентованными технологиями.
Запустите сканирование ПК с помощью Restoro Repair Tool, чтобы найти ошибки, вызывающие проблемы с безопасностью и замедление. После завершения сканирования в процессе восстановления поврежденные файлы заменяются новыми файлами и компонентами Windows.
Чаще всего значение по умолчанию – 64M или 128M. Вы можете выбрать 256M или 512M для увеличения VRAM.
Помните, что не все настройки BIOS похожи друг на друга, и ваш ключ BIOS или параметры BIOS могут отличаться. Обратитесь к руководству производителя, чтобы узнать, какую клавишу нужно нажать, чтобы войти в BIOS.
Не знаете, как получить доступ к BIOS в Windows 10? Ознакомьтесь с нашим пошаговым руководством!
2 Увеличение выделенной видеопамяти с помощью редактора реестра (встроенные графические процессоры Intel)
- Нажмите клавишу Windows + R, чтобы открыть Выполнить, и введите regedit. Нажмите Enter.
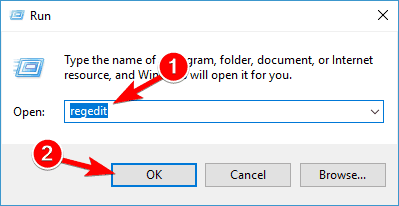
- Перейдите к
**HKEY_LOCAL_MACHINESoftwareIntel**
- На боковой панели щелкните правой кнопкой мыши папку Intel и выберите «Создать»> «Ключ», затем назовите ее GMM.
- На боковой панели под Intel должна появиться новая папка GMM. Выбрав папку GMM, в правом разделе на пустом месте щелкните правой кнопкой мыши и создайте New> Dword (32-разрядный).
- Назовите его DedicatedSegmentSize.
- Теперь дважды щелкните DedicatedSegmentSize, в разделе Base выберите Decimal.
- В поле «Значение» введите число от 0 до 512. Это объем оперативной памяти, который вы можете выделить в мегабайтах, и он должен отображаться в свойствах адаптера.
- Сохраните и перезагрузите компьютер.
Обычно система автоматически регулирует объем VRAM, необходимый любому приложению в любой момент времени.
В некоторых случаях, когда вам нужно немного больше для запуска приложения или игры, вы можете подделать увеличение VRAM с помощью редактора реестра.
3 Обновление до выделенного графического процессора
Увеличение VRAM в Windows 10 с помощью BIOS или редактора реестра – отличное решение, которое иногда может пригодиться, но если вы ищете реальную мощность под капотом, мы предлагаем купить выделенную видеокарту.
Если вы используете выделенный графический процессор, даже более старый, он с большей вероятностью будет удовлетворен результатом, чем любой новый интегрированный.
Выделенный графический процессор имеет гораздо больше VRAM и вычислительной мощности в целом, что помогает, если вы планируете играть в игры или редактировать видео на своем компьютере.
Интегрированные графические процессоры хороши для работы, но они плохо справляются с рендерингом более высоких разрешений и текстур.
Вы обнаружите, что большую часть времени во время игры вы будете испытывать падение FPS, и вашим видеоредакторам потребуется много времени, чтобы загрузить ваши сетки, особенно при 3D-моделировании.
⇒ Оцените этот великолепный выделенный графический процессор
Какие задачи вы ставите перед своим GPU? Игры? Или, может быть, монтаж видео? Сообщите нам в разделе комментариев ниже вместе с любыми другими вопросами, которые могут у вас возникнуть.


