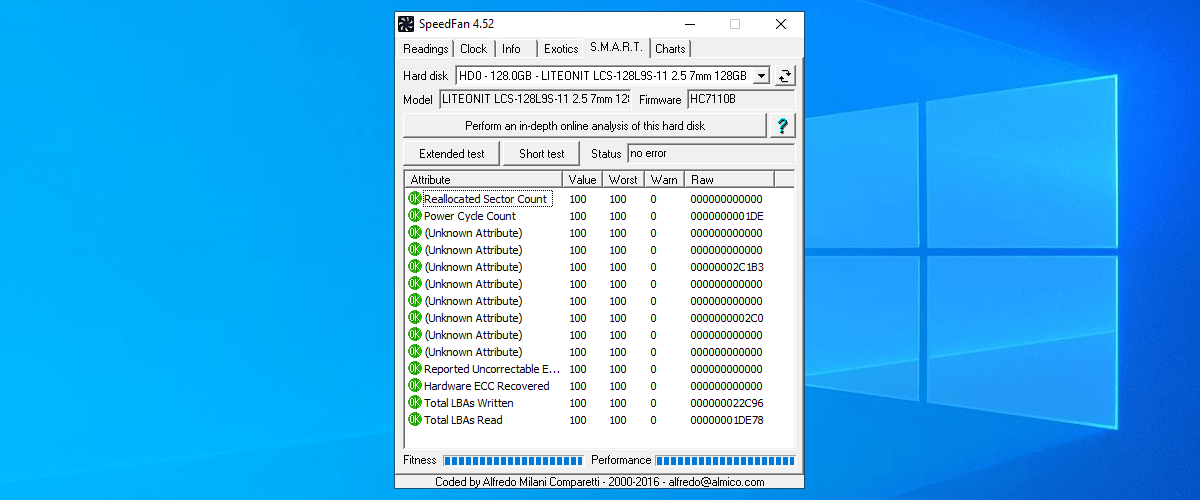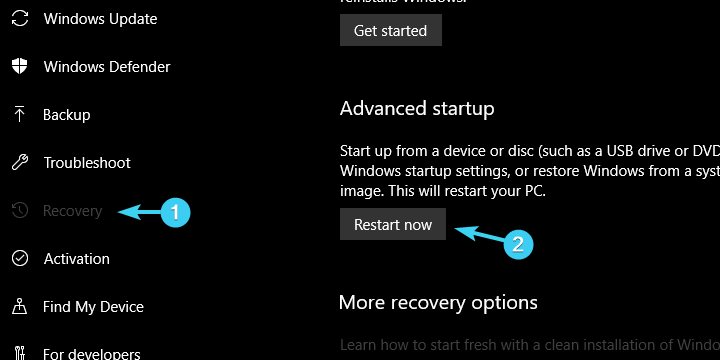Hvordan øke CPU-viftehastigheten i Windows 10
Siste oppdatering: 5. mars 2021
- Ressurskrevende programvare kan øke CPU-temperaturen og gjøre PC-ens husenhet om til en komfyr.
- Det er en rekke programvareløsninger som kan hjelpe deg med å endre hastigheten på viften din uten betydelig innsats.
- Du kan bruke en tredjepartsløsning for hastighetskontroll av CPU, og den blir en uunnværlig del av den daglige arbeidsflyten.
- Det er også en vifteinnstilling skjult i BIOS, så husk å sjekke alternativene for viftehastighet. Les videre for å se de riktige trinnene.
For å fikse forskjellige PC-problemer, anbefaler vi Restoro PC Repair Tool: Denne programvaren reparerer vanlige datamaskinfeil, beskytter deg mot tap av filer, skadelig programvare, maskinvarefeil og optimaliserer PC-en for maksimal ytelse. Løs PC-problemer og fjern virus nå i tre enkle trinn:
- Last ned Restoro PC-reparasjonsverktøy som følger med patenterte teknologier (patent tilgjengelig her ).
- Klikk Start Scan for å finne Windows-problemer som kan forårsake PC-problemer.
- Klikk på Reparer alt for å fikse problemer som påvirker datamaskinens sikkerhet og ytelse
- Restoro har blitt lastet ned av 662 786 lesere denne måneden.
Samarbeidet mellom programvare og maskinvare er det som får systemet til å fungere etter hensikten. La oss ta CPUen som et eksempel – en viktig del av en PC-konfigurasjon, liten, men bemerkelsesverdig solid.
Men hvis den blir utsatt for unormale temperaturer i en lengre periode (spillere, vi ser på deg), kan det hende at CPU mislykkes.
Nå er det forskjellige måter å unngå det (ekstra kjølevifter er sannsynligvis den beste av dem), og i dag viser vi deg en som er ganske viktig – hvordan du kan øke hastigheten på CPU-viften.
Dette er den første forsvarslinjen, og selv om hovedkortet ditt styrer CPU-viftehastigheten, er det noen ganger best å ha det på egen hånd.
Hvis du ikke er vant til å endre hastigheten på CPU-viften i Windows 10, må du sjekke trinnene nedenfor.
Hvordan kan jeg kontrollere CPU-viftehastigheten min i Windows 10?
1 Bruk en tredjepartsløsning for viftestyring
- Last ned SpeedFan for Windows 10.
- Du bør se CPU- og GPU- fansen i venstre panel.
- Der kan du velge prosentandel av viftehastighet (100% er full gass). På høyre side bør du se gjeldende temperaturer på CPU-kjerner individuelt.
- Reguler hastigheten som du vil manuelt, eller du kan automatisere SpeedFan for å øke RPM (omdreininger per minutt) når temperaturene overgår akseptable verdier.
Mesteparten av tiden styres CPU-viftehastigheten av innebygde ressurser. Men hvis du vil ta saken i egne hender, er det ingenting som passer som SpeedFan.
Det er noen vilkår du må oppfylle for å kunne bruke den, og konfigurering er ikke akkurat en tur i parken, men når du får tak i den, vil SpeedFan bli en uunnværlig del av din daglige arbeidsflyt.
Forholdene vi nevnte vurderer hovedkortstøtte for viftekontroll. Det er imidlertid bare spørsmål om du bestemmer deg for å legge til ekstra kjølevifter.
Når det gjelder CPU- og GPU- fans, bør du kunne kontrollere dem uten problemer. Bærbare datamaskiner er et unntak, og SpeedFan vil ikke være til nytte for bærbare datamaskiner, bortsett fra overvåking.
CPU-hastigheten din skal aldri krysse 70 grader Celsius, og rundt 60 grader er en akseptabel grense over lengre tid.
Kjør en systemskanning for å oppdage potensielle feil
Klikk Start Scan for å finne Windows-problemer.
Klikk på Reparer alt for å løse problemer med patenterte teknologier.
Kjør en PC-skanning med Restoro reparasjonsverktøy for å finne feil som forårsaker sikkerhetsproblemer og forsinkelser. Etter at skanningen er fullført, erstatter reparasjonsprosessen skadede filer med nye Windows-filer og komponenter.
Dette betyr at du er tryggest rundt 50 grader, der risikoen for kritisk skade på grunn av overoppheting er ganske lav.
Hvis den bærbare datamaskinen overopphetes på Windows 10, kan du se nærmere på vår fantastiske guide og løse dette problemet med letthet.
2 Sjekk BIOS for alternativer for viftehastighet
- Trykk på Windows-tasten + I for å åpne Innstillinger-appen.
- Åpne oppdatering og sikkerhet.
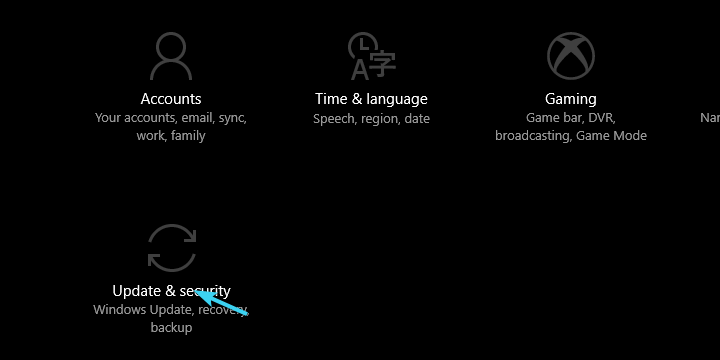
- Velg Gjenoppretting fra venstre rute.
- Klikk på Start på nytt under Avansert oppstart.
![Hvordan øke CPU-viftehastigheten i Windows 10]()
- Klikk Feilsøk, og velg Avanserte alternativer.
- Velg UEFI firmware-innstillinger, og klikk på Start på nytt.
- PC-en din skal starte i BIOS / UEFI-innstillinger.
- Når du er der, bør du ha lett for å finne innstillingene for viftekonfigurasjonen.
Selv om SpeedFan er et glatt verktøy, trenger du ikke å orkestrere hastigheten til en CPU-vifte fra Windows-grensesnittet. Det kan også gjøres via BIOS-innstillingene. I det minste mesteparten av tiden.
Selv om forskjellige hovedkortprodusenter kaller det annerledes, er det alltid en vifteinnstilling skjult i BIOS.
Med noen av disse kan du regulere hastigheten, mens andre må deaktiveres for å få CPU-viften til å kjøre med maks innsats. Følg trinnene ovenfor for å få tilgang til BIOS i Windows 10 og tilpasse fanrelaterte innstillinger alene.
Windows hopper over BIOS? Stol på oss for å løse problemet.
Som vi allerede har sagt, tillater noen innstillinger deg å endre RPM, mens andre er laget for å gjøre fans stille. For sistnevnte anbefaler vi at du deaktiverer det hvis du har problemer med overoppheting.
På den måten vil CPU-kjøleviften alltid kjøre i full hastighet og dermed gjøre PC-en litt høyere, men mye mindre utsatt for overoppheting.
Med det kan vi konkludere. Det er så mye mer å si om kjølesystemer på PC-er, men vi prøvde å holde det kortfattet og konsentrere oss om CPU-viften.
Hvis du har spørsmål eller forslag angående CPU-viftekontroll, kan du gjerne kaste dem til oss i kommentarfeltet nedenfor.