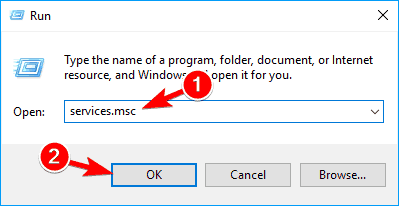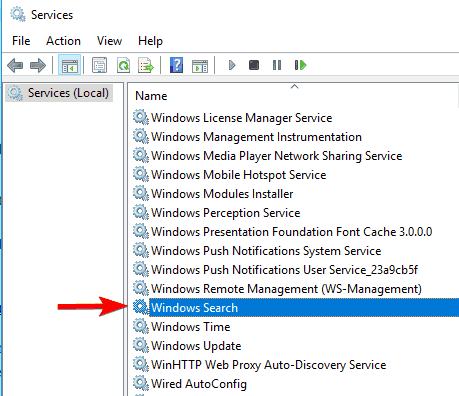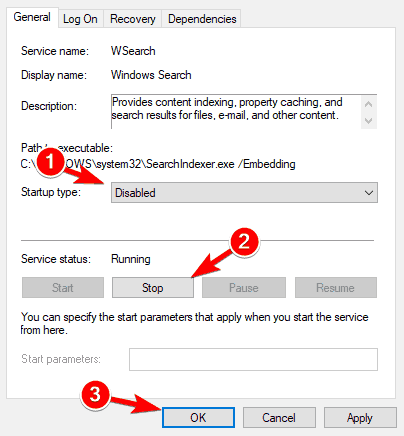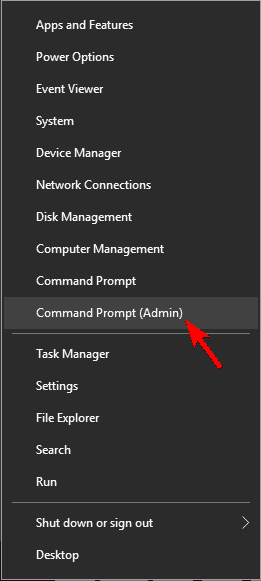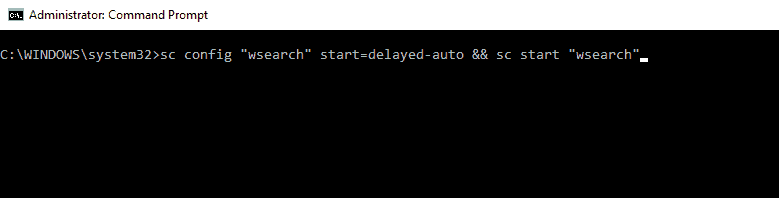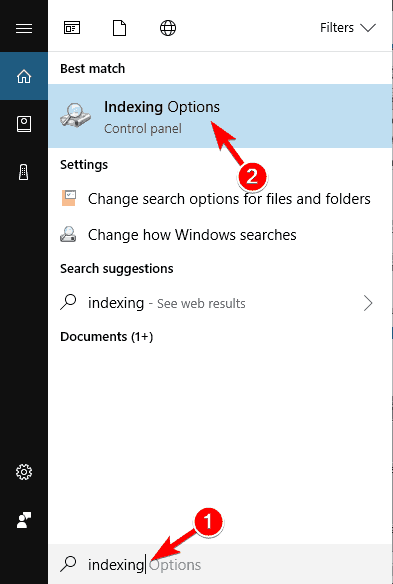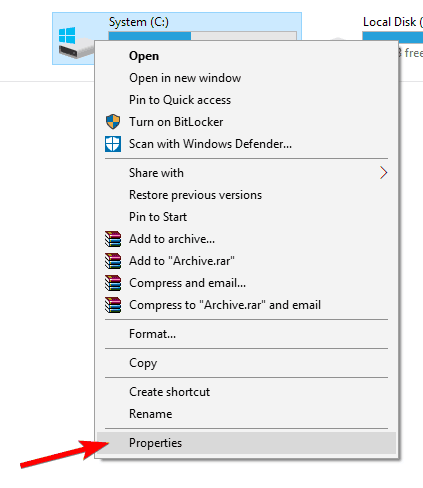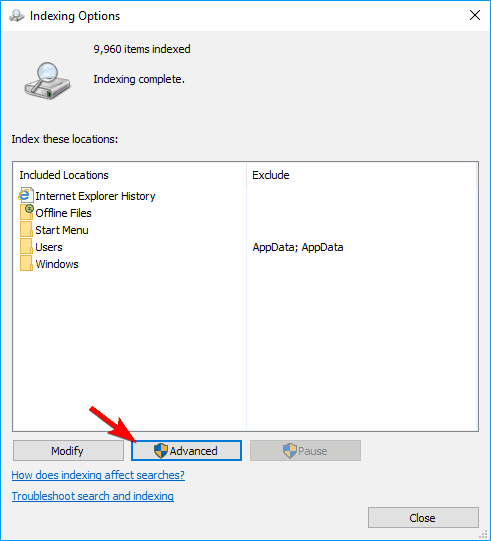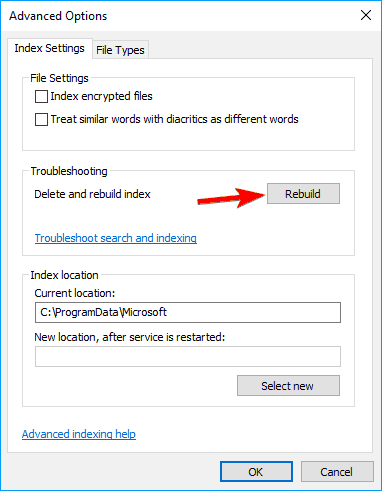Så här aktiverar eller inaktiverar du indexering i Windows 10
Senaste uppdatering: 20 mars 2019
För att åtgärda olika datorproblem rekommenderar vi Restoro PC Repair Tool: Denna programvara reparerar vanliga datorfel, skyddar dig mot filförlust, skadlig programvara, maskinvarufel och optimerar din dator för maximal prestanda. Åtgärda PC-problem och ta bort virus nu i tre enkla steg:
- Ladda ner Restoro PC-reparationsverktyg som levereras med patenterade teknologier (patent finns här ).
- Klicka på Starta skanning för att hitta Windows-problem som kan orsaka PC-problem.
- Klicka på Reparera alla för att åtgärda problem som påverkar datorns säkerhet och prestanda
- Restoro har laddats ner av 662 786 läsare den här månaden.
Först och främst, låt mig säga att det här inlägget inte hänvisar till Windows Experience Index, utan snarare till indexeringsfunktionen i Windows 10, som är relaterad till filsökning. Vi går kort igenom dess funktioner och förklarar hur du aktiverar och inaktiverar den.
För de som inte vet vad exakt indexering gör i Windows 10, här är den korta förklaringen – genom att aktivera vissa komponenter i indextjänsten kan du snabba upp filsökningar eller välja att inaktivera den, om du misstänker att det kan vara den skyldige för din dators långsamma prestanda.
För att komma åt tjänsten “indexeringsalternativ” i Windows 10, öppna sökfältet eller tryck på Windows-tangenten och W. Skriv bara “indexering” där så hittar du den.
Indexering av filer är ganska viktigt, och i den här artikeln kommer vi att täcka följande ämnen:
-
Vad är filindexering – Indexering är en inbyggd funktion i Windows som gör att du snabbt och enkelt kan hitta vissa filer eller applikationer.
-
Indexeringsalternativ Windows 10 – Indexering är en anpassningsbar funktion, och i den här artikeln kommer vi att visa dig hur du ändrar grundläggande indexeringsalternativ.
-
Indexering av Windows 10 SSD – File Indexing stöder SSD: er helt och i den här artikeln kommer vi att visa dig hur du indexerar hela din enhet.
-
Windows-indexering av extern hårddisk, flyttbara enheter – Indexering stöder fullständigt externa hårddiskar och flyttbara enheter så att du enkelt kan indexera filer på alla flyttbara lagringsenheter.
-
Windows-indexering exkluderar – Som vi nämnde stöder Windows Indexing anpassning, och du kan enkelt utesluta alla kataloger från att indexeras. Detta är ganska användbart om du har en katalog eller en enhet som du sällan använder.
-
Windows-indexering byggs om, repareras, återställs – Ibland kan ditt index skadas och det kan påverka din prestanda negativt. Du kan dock enkelt reparera ditt index med bara några få klick.
-
Windows-indexering stängs av, på – Vissa användare vill inaktivera Windows-indexering helt. Det finns få sätt att göra det, och vi kommer att täcka dem alla i den här artikeln.
-
Windows-indexering av filinnehåll – Indexering låter dig också indexera filinnehåll. Det här är ganska användbart om du arbetar med textfiler och du måste hitta en fil med ett specifikt ord.
-
- *
Hur kan jag aktivera eller inaktivera indexering på Windows 10?
- Inaktivera Windows-söktjänsten
- Stäng av indexering med kommandotolken
- Ändra indexeringsalternativ
- Stäng av indexering för en viss partition
- Bygg om sökindex
Lösning 1 – Inaktivera Windows-söktjänsten
I de flesta fall aktiveras den här tjänsten automatiskt, men om du vill se till att allt är i perfekt ordning, här är vad du behöver göra för att aktivera indexeringstjänsten i Windows 10:
- Öppna fönstret Kör – tryck på Windows-tangenten + R eller skriv bara Kör i sökfältet.
- Skriv services.msc och tryck på Enter eller klicka på OK.
![Så här aktiverar eller inaktiverar du indexering i Windows 10]()
- Hitta Windows Search- tjänsten och dubbelklicka på den. Det ser ut som i rätt skärmdump.
![Så här aktiverar eller inaktiverar du indexering i Windows 10]()
- Hitta starttyp: och välj Inaktivera i rullgardinsmenyn. Klicka nu på Stopp- knappen för att stoppa tjänsten. Klicka på Apply och OK för att spara ändringar.
![Så här aktiverar eller inaktiverar du indexering i Windows 10]()
- Starta om din dator.
När din dator har startats om bör Windows-indexeringsfunktionen vara helt inaktiverad på din dator. För att slå på den igen, ångrar du helt enkelt ändringarna du gjort i den här lösningen.
Som du kan se är ‘Windows Search’ ansvarig för innehållsindexering, fastighetscaching, sökresultat för filer, e-postmeddelanden och annat innehåll.
Så, genom att aktivera eller inaktivera det, kommer du följaktligen att slå på eller stänga av de ovan nämnda funktionerna. Du kan enkelt välja att stoppa eller starta om tjänsten om du har problem med den.
Om du har att göra med Windows Search Indexers höga CPU-användning kan du fixa det genom att följa den här guiden.
Windows Search Protocol Host har slutat fungera på Windows 10? Lita på oss för att lösa problemet.
Lösning 2 – Stäng av indexering med kommandotolken
Inaktivera indexering är ganska enkelt från tjänstefönstret, men om du är en avancerad användare kan du inaktivera den från kommandotolken. För att göra det, följ bara dessa steg:
- Öppna Win + X-menyn genom att trycka på Windows-tangenten + X- genvägen. Alternativt kan du öppna den här menyn genom att högerklicka på Start-knappen. Välj Kommandotolken (Admin) eller PowerShell (Admin) från menyn.
![Så här aktiverar eller inaktiverar du indexering i Windows 10]()
- När kommandotolken öppnas måste du ange sc stopp “wsearch” && sc config “wsearch” start = inaktiverat och tryck Enter för att köra det.
![Så här aktiverar eller inaktiverar du indexering i Windows 10]()
När du har gjort det kommer du att stoppa Windows-sökningstjänsten direkt och indexeringsfunktionen ska inaktiveras. Som du kan se är detta ett snabbt och enkelt sätt att inaktivera indexering, så om du är en avancerad användare och du vill inaktivera den här funktionen snabbt, var noga med att prova den här metoden.
För att aktivera indexering måste du bara använda kommandot sc config “wsearch” start = delayed-auto && sc start “wsearch”.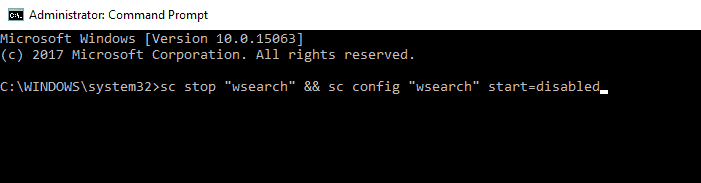
Kör en systemsökning för att upptäcka potentiella fel
Klicka på Starta skanning för att hitta Windows-problem.
Klicka på Reparera alla för att åtgärda problem med patenterade tekniker.
Kör en PC Scan med Restoro Repair Tool för att hitta fel som orsakar säkerhetsproblem och avmattningar. När skanningen är klar kommer reparationsprocessen att ersätta skadade filer med nya Windows-filer och komponenter.
3 Ändra indexeringsalternativ
Om du vill ändra dina indexeringsalternativ kan du välja vilka platser du vill indexera. Genom att inaktivera indexering av vissa platser kan du förbättra dina resultat. För att ändra denna inställning, gör följande:
- Tryck på Windows-tangenten + S och ange indexering. Välj Indexeringsalternativ från menyn. Om det här alternativet inte är tillgängligt från sökfältet måste du komma åt det från Kontrollpanelen.
![Så här aktiverar eller inaktiverar du indexering i Windows 10]()
- Nu ser du listan över indexerade platser. Klicka på knappen Ändra.
![Så här aktiverar eller inaktiverar du indexering i Windows 10]()
- Avmarkera de platser som du inte vill indexera och klicka på OK för att spara ändringarna. Om det behövs kan du också kontrollera en ny plats från filträdet för att lägga till den i ditt index.
![Så här aktiverar eller inaktiverar du indexering i Windows 10]()
Genom att göra detta kan du optimera din dator och förbättra din prestanda genom att inaktivera indexering för de kataloger som du sällan använder.
4 Stäng av indexering för en viss partition
Om du vill förbättra din prestanda kan du inaktivera indexering för en hel partition eller hårddisk. För att inaktivera indexering för en partition måste du göra följande:
- Öppna den här datorn och leta reda på din hårddisk. Högerklicka på önskad enhet och välj Egenskaper i menyn.
![Så här aktiverar eller inaktiverar du indexering i Windows 10]()
- När fönstret Egenskaper öppnas går du till fliken Allmänt. Avmarkera nu Tillåt att filer på den här enheten har kontextsindex. Klicka på Apply och OK.
![Så här aktiverar eller inaktiverar du indexering i Windows 10]()
- Efter att ha gjort det får du en bekräftelsedialog där du uppmanas att ändra dessa inställningar endast för rotkatalogen eller för alla underkataloger på enheten. Välj önskat alternativ och klicka på OK.
Efter att ha gjort det kommer din partition och filer på den att indexeras och du kan söka igenom dem.
5 Bygg om sökindex
Ibland kan det uppstå problem med indexering och din sökning kan bli långsam eller inte hitta de önskade filerna. Om detta händer är ditt sökindex troligtvis skadat, men det kan du enkelt fixa.
Om ditt sökindex inte fungerar ordentligt kan du åtgärda det genom att följa dessa steg:
- Öppna indexeringsalternativ. Du kan göra det snabbt genom att skriva indexeringsalternativ i sökfältet och välja Indexeringsalternativ i resultatlistan.
- När fönstret Indexeringsalternativ öppnas klickar du på Avancerat.
![Så här aktiverar eller inaktiverar du indexering i Windows 10]()
- Klicka nu på knappen Rebuild.
![Så här aktiverar eller inaktiverar du indexering i Windows 10]()
När du har gjort det behöver du bara vänta ett par ögonblick medan Windows bygger om ditt sökindex.
De flesta användare vet inte vad de ska göra när Windows-sökrutan saknas. Läs den här artikeln för att lära dig hur du kan få tillbaka den i bara några steg.
Windows-indexering är en användbar funktion, och vi hoppas att den här artikeln hjälpte dig att förstå hur du konfigurerar eller inaktiverar indexering på Windows 10.
Om du har andra frågor, lämna dem gärna i kommentarfältet nedan.
LÄS OCH:
- Fix: Windows-sökning slutar plötsligt att fungera
- Fix: Cortana sökruta saknas i Windows 10
- Fix: SearchUI.exe kan inte laddas i Windows 10
Redaktörens anmärkning: Det här inlägget publicerades ursprungligen i mars 2014 och har sedan dess blivit helt moderniserat och uppdaterat för färskhet, noggrannhet och omfattning.