Як збільшити VRAM в Windows 10, використовуючи ці 3 методи
Останнє оновлення: 12 січня 2021 року
- Дізнайтеся, як збільшити VRAM в Windows 10, щоб отримати переваги вищої роздільної здатності зображення.
- По-перше, обов’язково виконайте наші швидкі кроки та з’ясуйте, скільки у вас справді VRAM.
- Щоб досягти своєї мети, спробуйте увійти в BIOS і виконати процедуру, описану нижче.
- Будьте впевнені, що використання Редагування реєстру – ще один простий спосіб збільшити VRAM у Windows 10.
Щоб виправити різні проблеми з ПК, ми рекомендуємо Restoro PC Repair Tool: Це програмне забезпечення буде виправляти поширені помилки комп’ютера, захищати вас від втрати файлів, шкідливого програмного забезпечення, відмови обладнання та оптимізувати ваш ПК для досягнення максимальної продуктивності. Вирішіть проблеми з ПК та видаліть віруси зараз за 3 простих кроки:
- Завантажте інструмент відновлення ПК Restoro, який постачається із запатентованими технологіями (патент доступний тут ).
- Натисніть кнопку Почати сканування, щоб знайти проблеми з Windows, які можуть спричинити проблеми з ПК.
- Клацніть «Відновити все», щоб виправити проблеми, що впливають на безпеку та продуктивність вашого комп’ютера
- Цього місяця Restoro завантажили 662 786 читачів.
Серед компонентів ПК для Windows 10 є дуже важливий – оперативна пам’ять. Він також широко відомий як пам’ять комп’ютера, оскільки він постійно використовується процесором для зберігання даних.
Основна причина цього – зробити все швидше і плавніше.
Подумайте про це так: кожен буфер для графічно інтенсивної програми, кожна програма, яку ви запускаєте з жорсткого диска, кожна команда ОС, вона бере процесор і завантажує в оперативну пам’ять.
Наступного разу, коли ви будете виконувати те саме завдання, це буде набагато швидше, оскільки процесор зберігав його в оперативній пам’яті.
Говорячи про графічно інтенсивні програми, вони обробляються по-іншому, оскільки вони занадто потребують ресурсів. Саме тут з’являється VRAM або Video RAM.
VRAM – це те, що використовують графічні процесори або відеокарти для обробки вмісту з високою роздільною здатністю та складних текстур. Будь то відео 4k, якийсь рендеринг або остання і найкраща гра, вам знадобиться хороший графічний процесор з достатньою кількістю VRAM для їх запуску.
Якщо ви хочете збільшити виділену відеопам’ять у Windows 10, спочатку вам доведеться встановити, скільки у вас вже є VRAM.
Очевидно, найкращий спосіб – змінити графічний процесор на більш потужний. Якщо ви не хочете цього робити, ви можете збільшити поточний розмір виділеної відеопам’яті за допомогою BIOS або редактора реєстру.
Чи показує ваш ПК менше оперативної пам’яті, ніж фактично встановлений? Ось як це виправити!
Як виділити більше VRAM в Windows 10?
- Збільште виділену VRAM за допомогою BIOS
- Збільште виділену VRAM за допомогою редактора реєстру (інтегровані графічні процесори Intel)
- Оновіть до виділеного графічного процесора
1 Збільште виділену VRAM за допомогою BIOS
Дізнайтеся, скільки у вас VRAM
- Перейдіть до меню Пуск> Налаштування> Система.
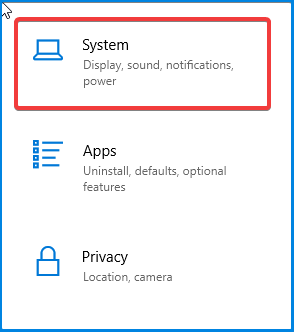
- У розділі Дисплей прокрутіть вниз, доки не побачите виділеним синім кольором Додаткові параметри дисплея. Клацніть на нього.
![Як збільшити VRAM в Windows 10, використовуючи ці 3 методи]()
- Унизу нового вікна натисніть кнопку Показати властивості адаптера для вашого дисплея.
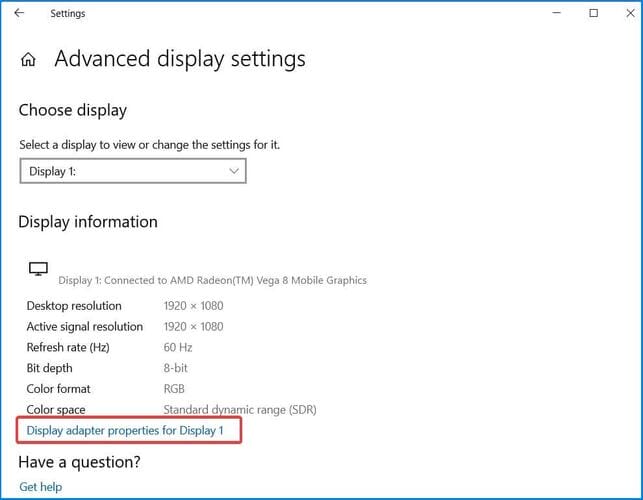
- У новому вікні в розділі Адаптер ви побачите загальну доступну графічну пам’ять.
![Як збільшити VRAM в Windows 10, використовуючи ці 3 методи]()
Перш за все, перш ніж спробувати збільшити обсяг оперативної пам’яті, вам доведеться точно знати, скільки VRAM знаходиться на вашій графічній карті. Щоб дізнатись, виконайте вищезазначені кроки.
- Перезавантажте ПК та увійдіть у BIOS. Під час перезапуску кілька разів натисніть клавішу BIOS – зазвичай клавіші F2, F5, F8 або Del.
- Після того, як ви увійшли в BIOS, шукайте Розширені / Додаткові параметри або щось подібне до цього.
- Знову ж таки, шукайте розмір спільної пам’яті VGA, графічні налаштування, відео налаштування або щось подібне.
- Виберіть попередньо розподілену VRAM і змініть значення на те, яке найкраще відповідає вашим потребам.
- Збережіть зміни та перезавантажте ПК.
Це найбільш оптимальний метод перерозподілу VRAM. Оскільки це має великі шанси на успіх, це перше, що слід спробувати. Для цього виконайте вищезазначені дії.
Запустіть сканування системи, щоб виявити потенційні помилки
Натисніть кнопку Почати сканування, щоб знайти проблеми з Windows.
Клацніть «Відновити все», щоб вирішити проблеми із запатентованими технологіями.
Запустіть сканування ПК за допомогою інструменту відновлення, щоб знайти помилки, що спричиняють проблеми із безпекою та уповільнення. Після завершення сканування процес відновлення замінить пошкоджені файли новими файлами та компонентами Windows.
Найчастіше значення за замовчуванням – 64M або 128M. Ви можете вибрати 256M або 512M, щоб збільшити VRAM.
Пам’ятайте, що не всі налаштування BIOS схожі, і ваш ключ BIOS або параметри BIOS можуть відрізнятися. Перевірте посібник виробника, щоб побачити, яку клавішу потрібно натиснути, щоб увійти в BIOS.
Не знаєте, як отримати доступ до BIOS у Windows 10? Ознайомтеся з нашим покроковим посібником!
2 Збільште виділену VRAM за допомогою редактора реєстру (інтегровані графічні процесори Intel)
- Натисніть клавішу Windows + R, щоб відкрити Виконати, і введіть regedit. Натисніть Enter.
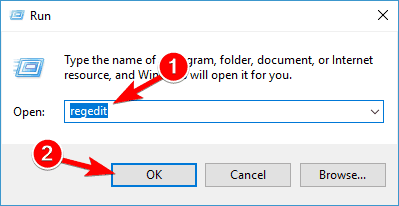
- Перейдіть до
**HKEY_LOCAL_MACHINESoftwareIntel**
- На бічній панелі клацніть правою кнопкою миші папку Intel і виберіть New> Key, а потім назвіть її GMM.
- На бічній панелі, під Intel, повинна з’явитися нова папка GMM. Вибравши папку GMM, у правому розділі на порожньому місці клацніть правою кнопкою миші та створіть New> Dword (32-bit).
- Назвіть його DedicatedSegmentSize.
- Тепер двічі клацніть DedicatedSegmentSize, під базою виберіть Десятковий.
- У розділі Значення введіть число від 0 до 512. Це обсяг оперативної пам’яті, який ви можете виділити в мегабайтах, і він повинен з’являтися у власності адаптера.
- Збережіть і перезавантажте ПК.
Зазвичай система автоматично регулює кількість VRAM, необхідну будь-якій програмі в будь-який момент часу.
У деяких випадках, коли вам потрібно трохи більше, щоб запустити програму чи гру, ви можете сфальсифікувати збільшення VRAM за допомогою Редактора реєстру.
Ніколи не замислювались, скільки оперативної пам’яті може обробляти Windows 10? Ви б не повірили
3 Оновіть до виділеного графічного процесора
Збільшення VRAM в Windows 10 за допомогою BIOS або редактора реєстру – це чудове рішення, яке іноді може стати в нагоді, але якщо ви шукаєте справжні кінські сили під капотом, тоді ми пропонуємо придбати спеціальну графічну карту.
Якщо ви розгойдуєте спеціальний графічний процесор, навіть старший, швидше за все, ви будете задоволені результатом порівняно з будь-яким абсолютно новим інтегрованим.
Виділений графічний процесор має набагато більше VRAM і обчислювальних потужностей, що допомагає, якщо ви плануєте грати в ігри або редагувати відео на своєму комп’ютері.
Вбудовані графічні процесори добре підходять для роботи, але вони погано тримаються при отриманні більш високої роздільної здатності та текстур.
Ви відчуєте падіння FPS більшу частину часу під час ігрового процесу, і вашим відеоредакторам знадобиться вік, щоб завантажити ваші сітки, особливо під час 3D-моделювання.
⇒ Перевірте цей великий виділений GPU
Які завдання ви ставите перед своїм графічним процесором? Ігри? Або якийсь монтаж відео, можливо? Повідомте нас у розділі коментарів нижче, а також будь-які інші запитання, які можуть виникнути у вас.





