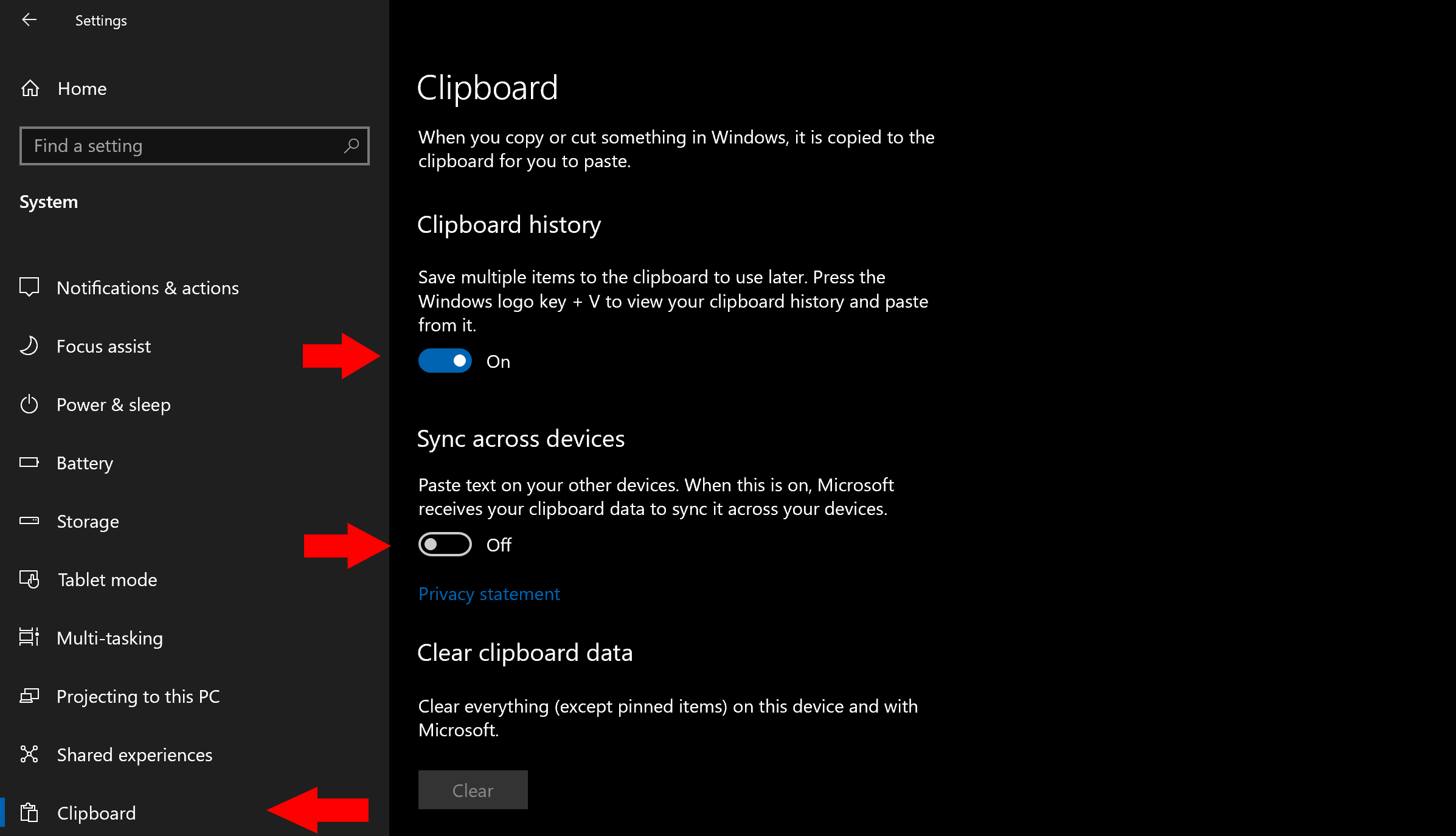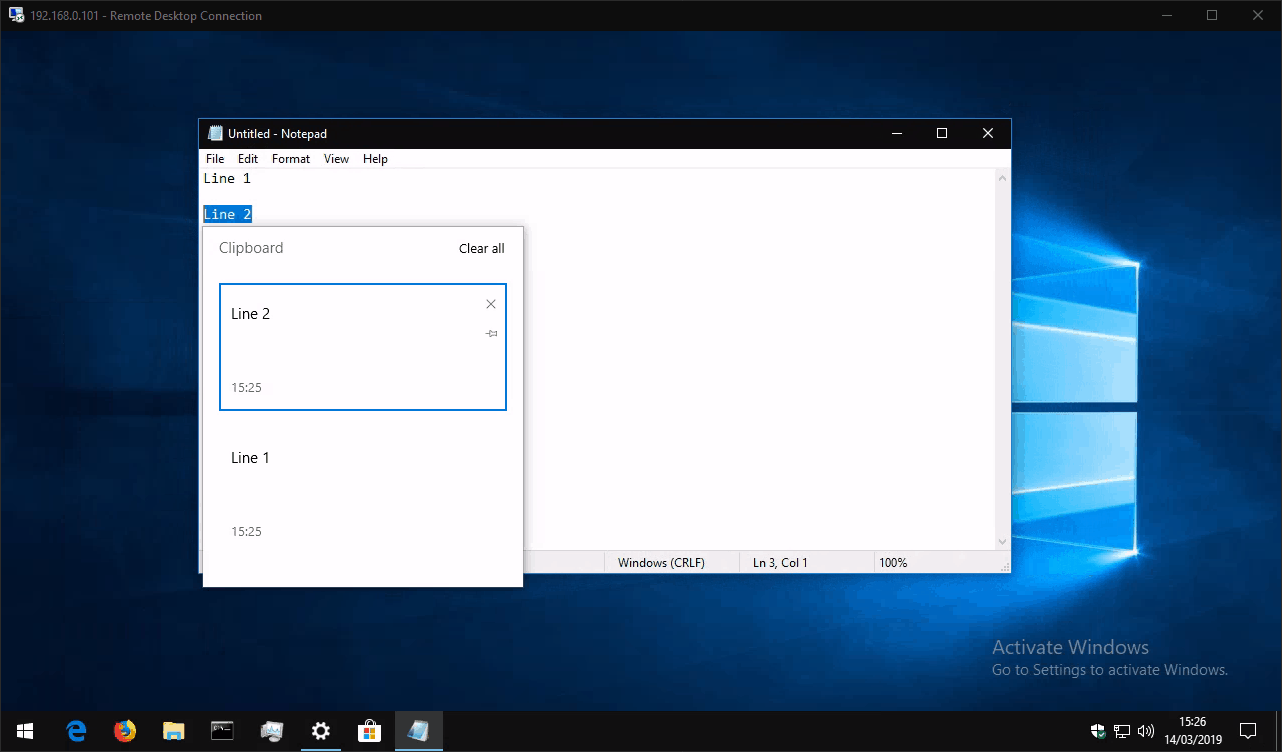Как синхронизировать содержимое буфера обмена Windows на ваших устройствах
Чтобы включить синхронизацию буфера обмена между устройствами в Windows 10:
- Откройте приложение «Настройки» и щелкните категорию «Система».
- На странице «Буфер обмена» включите каждую из кнопок-переключателей в разделах «История буфера обмена» и «Синхронизация между устройствами».
- Повторите эту процедуру на каждом из устройств, с которыми вы хотите синхронизировать буфер обмена.
- Теперь вы можете скопировать в буфер обмена как обычно. Скопированные элементы появятся на всех ваших устройствах в панели истории буфера обмена, доступ к которой можно получить, нажав Win + V.
Применимо к Windows 10 1809 и новее
Обновление Windows 10 October 2018 Update добавило новую удобную функцию, которая позволяет синхронизировать буфер обмена на всех ваших устройствах. Он без проблем работает с существующими сочетаниями клавиш Ctrl + C / Ctrl + X / Ctrl + V, добавляя при этом еще один уровень расширенной функциональности.
Во-первых, вам нужно включить эту функцию, если она еще не включена. Откройте приложение «Настройки», щелкните категорию «Система» и перейдите на страницу «Буфер обмена». Помните, что вам понадобится (как минимум) обновление Windows 10 за октябрь 2018 г., установленное до появления этой страницы.
На странице настроек буфера обмена переведите переключатель «История буфера обмена» в положение «Вкл.», Чтобы начать использовать новый интерфейс буфера обмена. Затем в разделе «Синхронизация между устройствами» переведите переключатель в положение «Вкл.», Чтобы включить функции взаимодействия между устройствами.
Вы готовы начать использовать новый буфер обмена! Перейдите к документу или веб-странице и используйте обычное сочетание клавиш Ctrl + C, чтобы скопировать текст. Выберите другой отрывок, чтобы выделить его, и скопируйте его тоже. Теперь вы можете нажать Win + V, чтобы отобразить панель истории буфера обмена, которая должна показать вам обе скопированные фразы. История буфера обмена также включает скопированные изображения, так что вы можете попробовать следующее.
Вы можете щелкнуть элемент на панели истории, чтобы вставить его в любое место, где можно использовать содержимое буфера обмена. Вы также можете продолжать использовать сочетание клавиш Ctrl + V, которое всегда будет вставлять самый новый элемент в историю буфера обмена.
Поскольку вы включили параметр «Синхронизировать между устройствами», теперь вы должны иметь доступ к своему буферу обмена на других устройствах с Windows 10 с обновлением за октябрь 2018 года. Снова используйте сочетание клавиш Win + V, чтобы открыть панель истории, на которой должны отображаться фразы, скопированные с вашего первого устройства.
Это все, что нужно сделать. Синхронизация с облачным буфером обмена – это простая, но очень удобная функция, которая, как мы надеемся, станет фаворитом среди пользователей. Вы можете очистить историю буфера обмена в любое время, вернувшись на страницу настроек буфера обмена и нажав кнопку «Очистить» в разделе «Очистить данные буфера обмена».