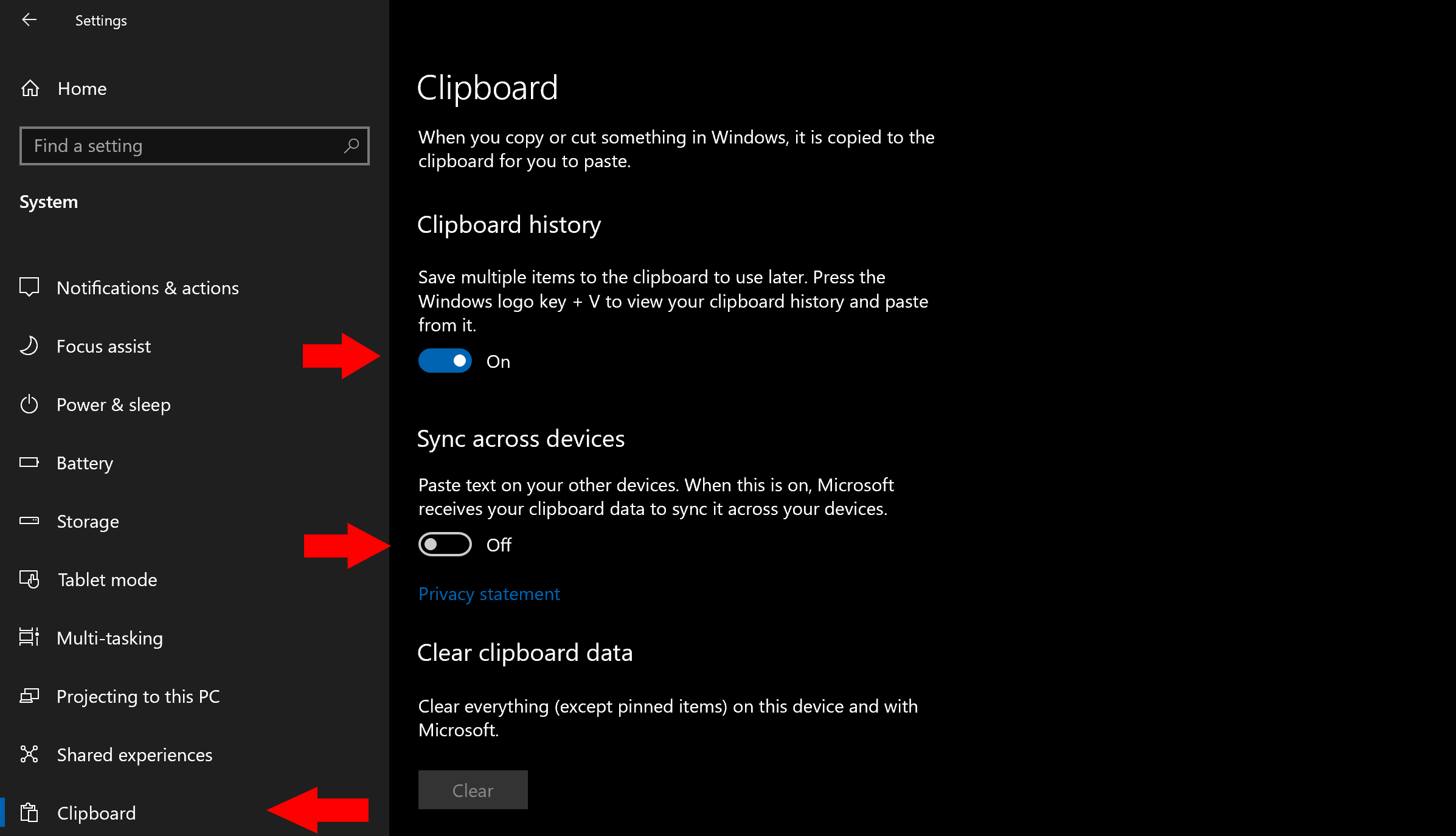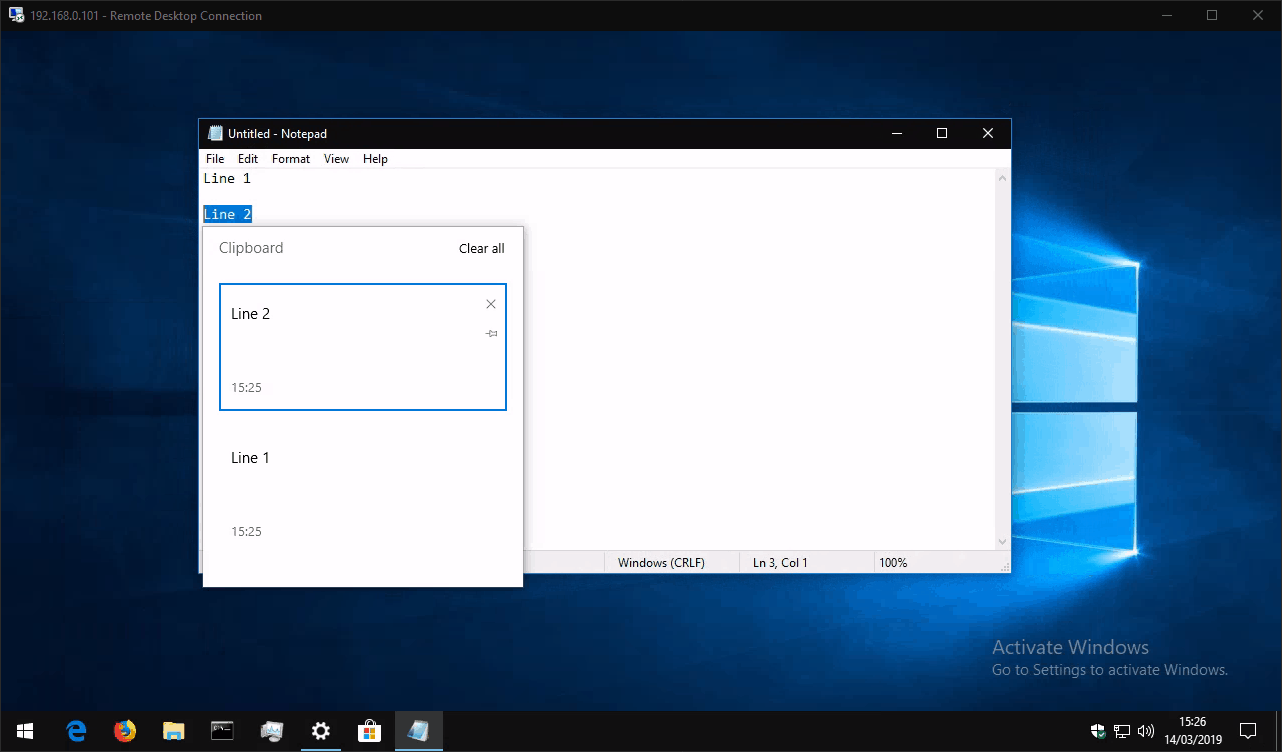Як синхронізувати вміст буфера обміну Windows на всіх пристроях
Щоб увімкнути синхронізацію буфера обміну між пристроями в Windows 10:
- Відкрийте програму “Налаштування” та натисніть категорію “Система”.
- На сторінці Буфер обміну увімкніть кожну з кнопок перемикання в розділі «Історія буфера обміну» та «Синхронізація між пристроями».
- Повторіть цю процедуру на кожному з пристроїв, з якими ви хочете синхронізувати буфер обміну.
- Тепер ви можете скопіювати в буфер обміну як зазвичай. Скопійовані елементи з’являться на всіх ваших пристроях на панелі «Буфер обміну», доступ до якої здійснюється натисканням клавіш Win + V.
Застосовується до Windows 10 1809 та новіших версій
Оновлення для Windows 10 жовтня 2018 року додало нову зручну функцію, яка дозволяє синхронізувати буфер обміну на всіх ваших пристроях. Він безперебійно працює з існуючими комбінаціями клавіш Ctrl + C / Ctrl + X / Ctrl + V, додаючи ще один шар розширених функціональних можливостей.
По-перше, вам потрібно буде ввімкнути функцію, якщо вона ще не ввімкнена. Відкрийте програму Налаштування, натисніть категорію «Система» та перейдіть на сторінку «Буфер обміну». Пам’ятайте, що вам знадобиться (принаймні) оновлення Windows 10 жовтня 2018 року, встановлене до появи цієї сторінки.
На сторінці налаштувань буфера обміну поверніть перемикач «Історія буфера обміну» у положення «Увімк.», Щоб почати користуватися новим досвідом буфера обміну. Потім у розділі «Синхронізація між пристроями» поверніть перемикач у положення «Увімкнено», щоб увімкнути функції різних пристроїв.
Ви готові розпочати використання нового буфера обміну! Перейдіть до документа або веб-сторінки та скопіюйте текст за допомогою звичайного комбінації клавіш Ctrl + C. Виберіть інший уривок, щоб вибрати і скопіювати і цей. Тепер ви можете натиснути Win + V, щоб відобразити панель історії буфера обміну, яка повинна показати обидві скопійовані фрази. Історія буфера обміну також включає скопійовані зображення, тому, можливо, ви захочете спробувати це далі.
Ви можете клацнути елемент на панелі історії, щоб вставити його де завгодно, де можна використовувати вміст буфера обміну. Ви також можете продовжувати використовувати комбінацію клавіш Ctrl + V, яка завжди вставлятиме найновіший елемент з історії буфера обміну.
Оскільки ви ввімкнули опцію «Синхронізація між пристроями», тепер ви можете отримати доступ до буфера обміну на інших пристроях Windows 10 за допомогою оновлення від жовтня 2018 року. Знову скористайтеся комбінацією клавіш Win + V, щоб відкрити панель історії, яка повинна відображати фрази, скопійовані з першого пристрою.
Це все. Синхронізація хмарного буфера обміну – це проста, але дуже зручна функція, яка, як ми очікуємо, стане улюбленою серед користувачів. Ви можете очистити історію свого буфера обміну в будь-який час, повернувшись на сторінку налаштувань буфера обміну та натиснувши кнопку «Очистити» під «Очистити дані буфера обміну».