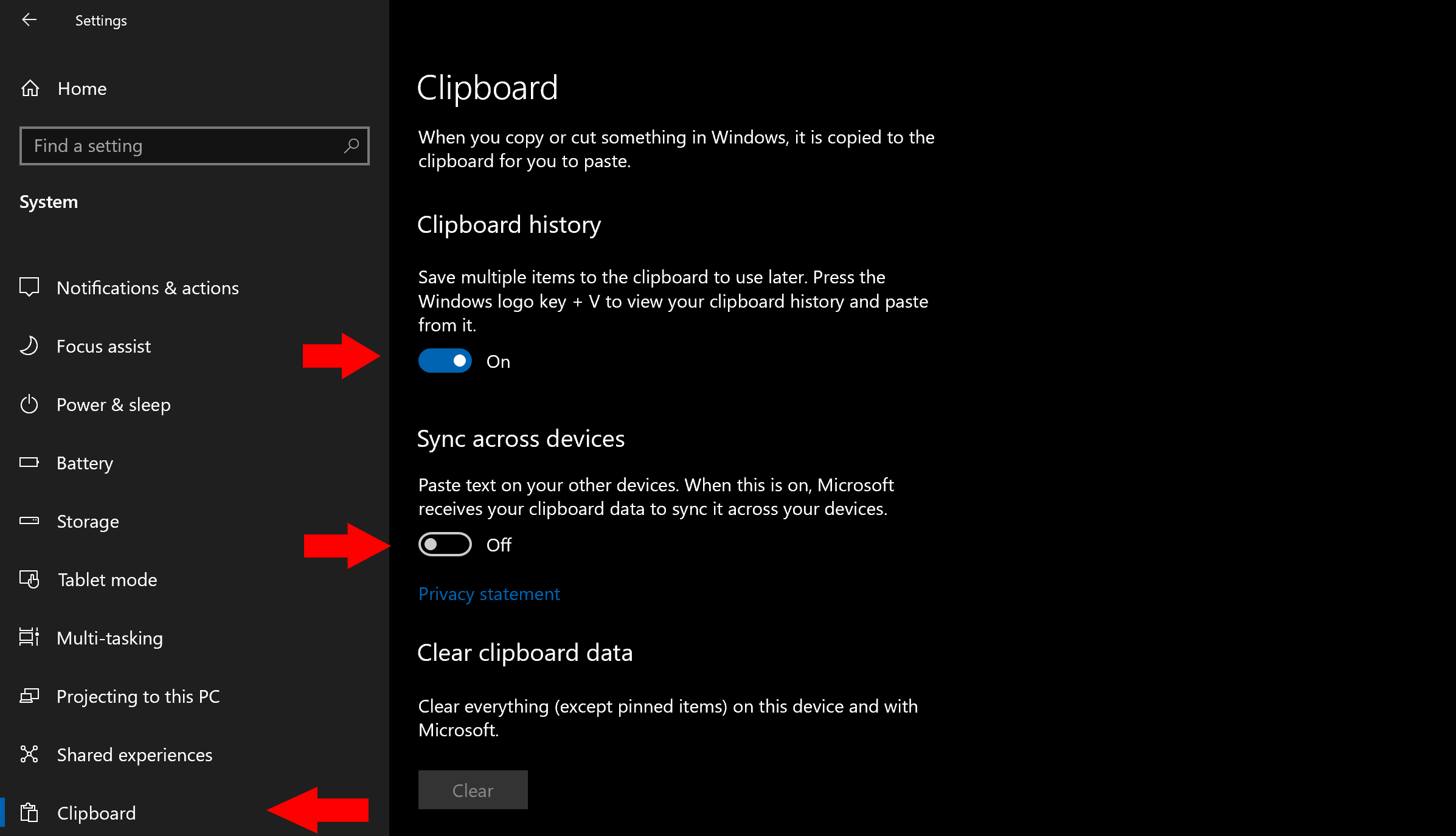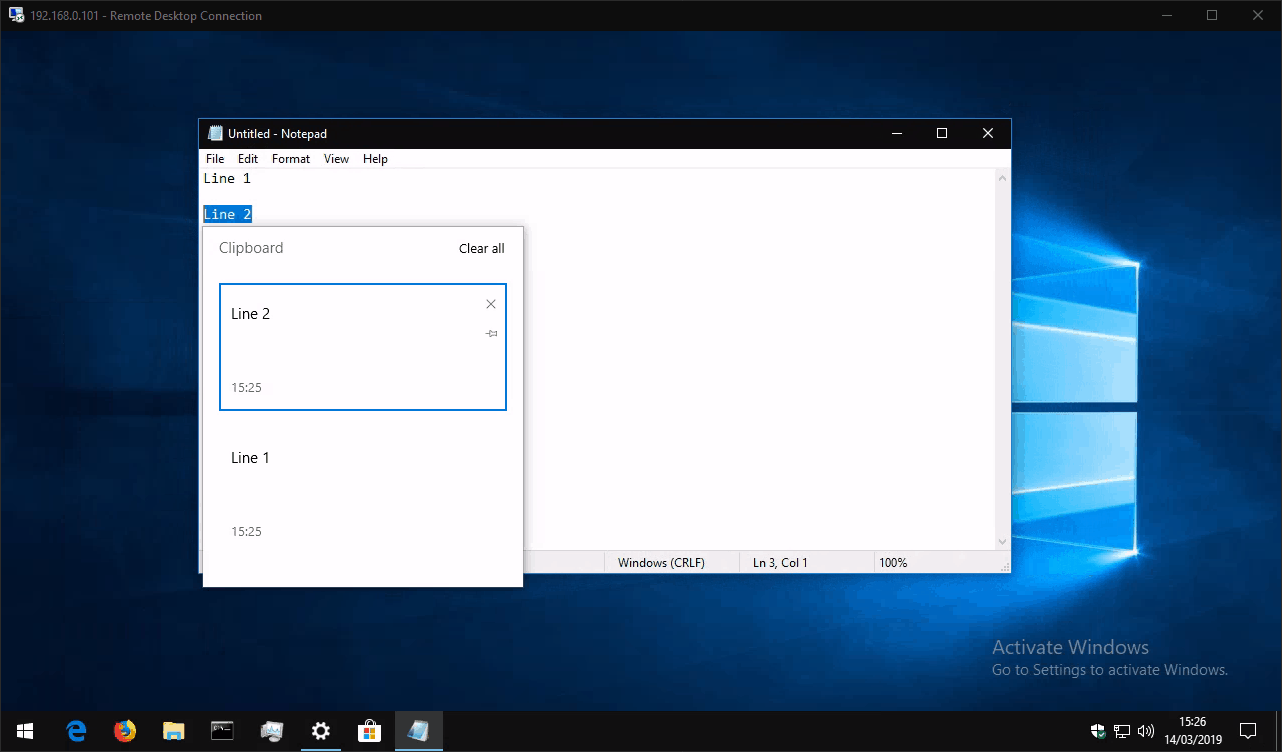Como sincronizar o conteúdo da área de transferência do Windows em seus dispositivos
Para ativar a sincronização da área de transferência entre dispositivos no Windows 10:
- Abra o aplicativo Configurações e clique na categoria “Sistema”.
- Na página da área de transferência, ative cada um dos botões de alternância em “Histórico da área de transferência” e “Sincronizar entre dispositivos”.
- Repita este procedimento em cada um dos dispositivos com os quais deseja sincronizar sua área de transferência.
- Agora você pode copiar para a área de transferência normalmente. Seus itens copiados aparecerão em todos os seus dispositivos no painel Histórico da área de transferência, acessado pressionando Win + V.
Aplica-se ao Windows 10 1809 e superior
A atualização do Windows 10 de outubro de 2018 adicionou um novo recurso de conveniência que permite sincronizar sua área de transferência em todos os seus dispositivos. Ele funciona perfeitamente com os atalhos de teclado existentes Ctrl + C / Ctrl + X / Ctrl + V, enquanto adiciona outra camada de funcionalidade avançada.
Primeiro, você precisará habilitar o recurso, se ainda não estiver ativado. Abra o aplicativo Configurações, clique na categoria “Sistema” e vá para a página “Área de transferência”. Lembre-se de que você precisará (pelo menos) da atualização do Windows 10 de outubro de 2018 instalada antes que esta página seja exibida.
Na página de configurações da área de transferência, gire o botão de alternância “Histórico da área de transferência” para “Ativado” para começar a usar a nova experiência da área de transferência. Em seguida, em “Sincronizar entre dispositivos”, gire o botão de alternância para “Ativar” para habilitar as funcionalidades entre dispositivos.
Você está pronto para começar a usar a nova área de transferência! Vá para um documento ou página da web e use o atalho normal Ctrl + C para copiar algum texto. Escolha outra passagem para selecionar e copie esta também. Agora você pode pressionar Win + V para exibir o painel de histórico da área de transferência, que deve mostrar as duas frases copiadas. O histórico da área de transferência também inclui imagens copiadas, portanto, você pode tentar a seguir.
Você pode clicar em um item no painel de histórico para colá-lo em qualquer lugar onde o conteúdo da área de transferência possa ser usado. Você também pode continuar usando o atalho de teclado Ctrl + V, que sempre colará o item mais recente no histórico da área de transferência.
Como você ativou a opção “Sincronizar entre dispositivos”, agora você deve ser capaz de acessar sua área de transferência em seus outros dispositivos Windows 10 com a atualização de outubro de 2018. Use o atalho Win + V novamente para abrir o painel de histórico, que deve exibir as frases que você copiou de seu primeiro dispositivo.
Isso é tudo que há para fazer. A sincronização da área de transferência em nuvem é um recurso simples, mas muito útil, que esperamos se tornar um dos favoritos dos usuários. Você pode limpar o histórico da área de transferência a qualquer momento voltando à página de configurações da área de transferência e pressionando o botão “Limpar” em “Limpar dados da área de transferência”.