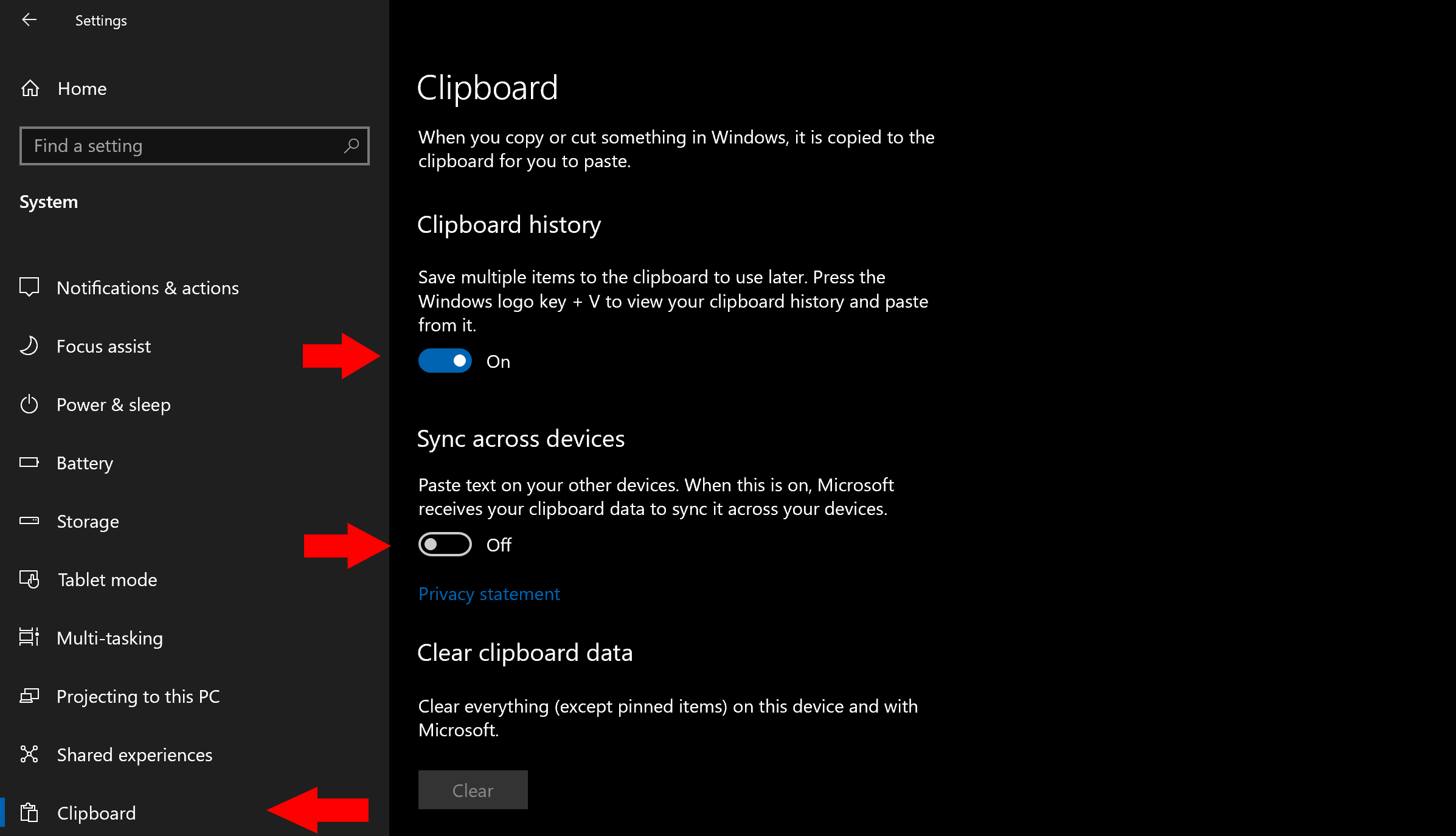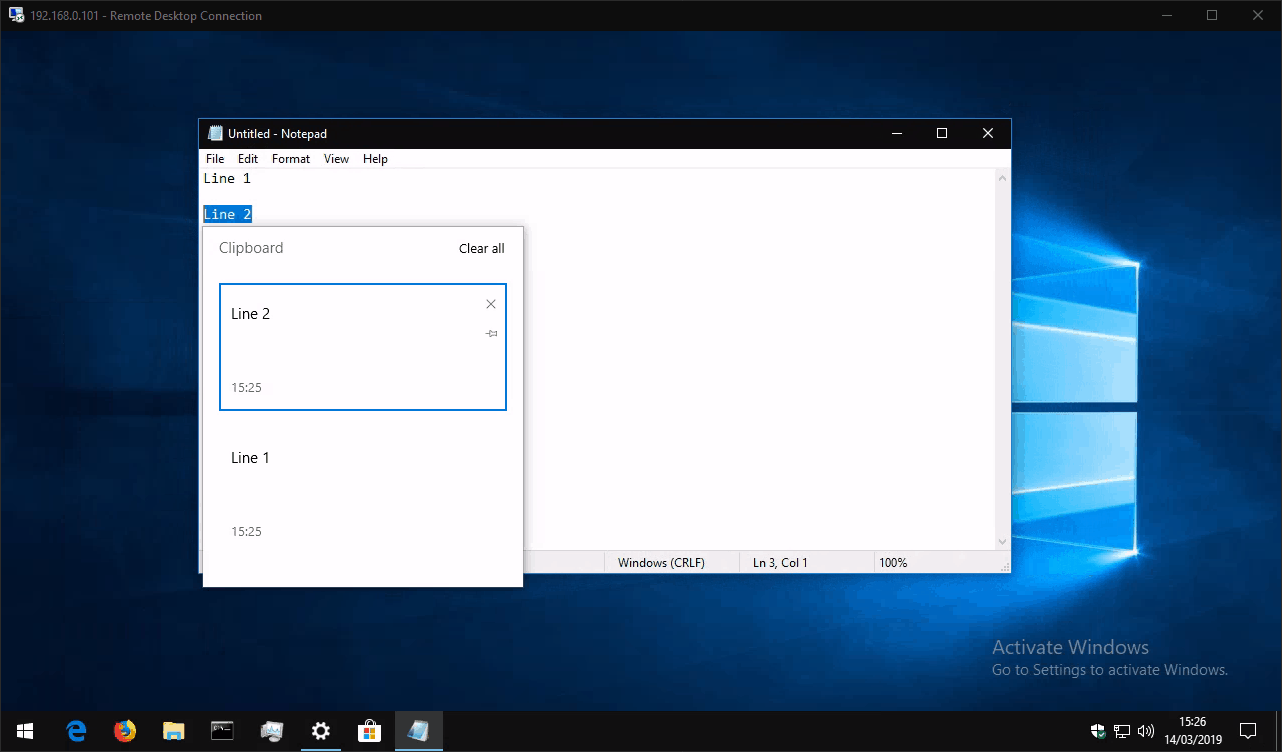Cómo sincronizar el contenido del portapapeles de Windows en todos sus dispositivos
Para habilitar la sincronización del portapapeles entre dispositivos en Windows 10:
- Abra la aplicación Configuración y haga clic en la categoría “Sistema”.
- En la página del Portapapeles, active cada uno de los botones de alternancia en “Historial del portapapeles” y “Sincronizar entre dispositivos”.
- Repita este procedimiento en cada uno de los dispositivos con los que desea sincronizar su portapapeles.
- Ahora puede copiar al portapapeles de la forma habitual. Los elementos copiados aparecerán en todos sus dispositivos en el panel Historial del portapapeles, al que se accede presionando Win + V.
Se aplica a Windows 10 1809 y versiones posteriores
La actualización de Windows 10 de octubre de 2018 agregó una nueva función de conveniencia que le permite sincronizar su portapapeles en todos sus dispositivos. Funciona a la perfección con los atajos de teclado Ctrl + C / Ctrl + X / Ctrl + V existentes, al tiempo que agrega otra capa de funcionalidad avanzada.
Primero, deberá habilitar la función si aún no está activada. Abra la aplicación Configuración, haga clic en la categoría “Sistema” y diríjase a la página “Portapapeles”. Recuerde que necesitará (al menos) la actualización de Windows 10 de octubre de 2018 instalada antes de que aparezca esta página.
En la página de configuración del Portapapeles, active el botón de alternancia “Historial del portapapeles” para comenzar a usar la nueva experiencia del portapapeles. A continuación, en “Sincronizar entre dispositivos”, gire el botón de alternancia a “Activado” para habilitar las funcionalidades entre dispositivos.
¡Está listo para comenzar a usar el nuevo portapapeles! Dirígete a un documento o página web y usa el atajo regular Ctrl + C para copiar texto. Elija otro pasaje para seleccionar y copie este también. Ahora puede presionar Win + V para mostrar el panel del historial del portapapeles, que debería mostrarle las dos frases copiadas. El historial del portapapeles también incluye imágenes copiadas, por lo que es posible que desee intentarlo a continuación.
Puede hacer clic en un elemento en el panel de historial para pegarlo en cualquier lugar donde se pueda usar el contenido del portapapeles. También puede seguir usando el atajo de teclado Ctrl + V, que siempre pegará el elemento más nuevo en su historial del portapapeles.
Debido a que habilitó la opción “Sincronizar entre dispositivos”, ahora debería poder acceder a su portapapeles en sus otros dispositivos con Windows 10 con la actualización de octubre de 2018. Use el acceso directo de Win + V nuevamente para abrir el panel del historial, que debería mostrar las frases que copió desde su primer dispositivo.
Eso es todo al respecto. La sincronización del portapapeles en la nube es una función simple pero muy útil que esperamos que se convierta en una de las favoritas de los usuarios. Puede borrar el historial del portapapeles en cualquier momento volviendo a la página de configuración del portapapeles y presionando el botón “Borrar” debajo de “Borrar datos del portapapeles”.