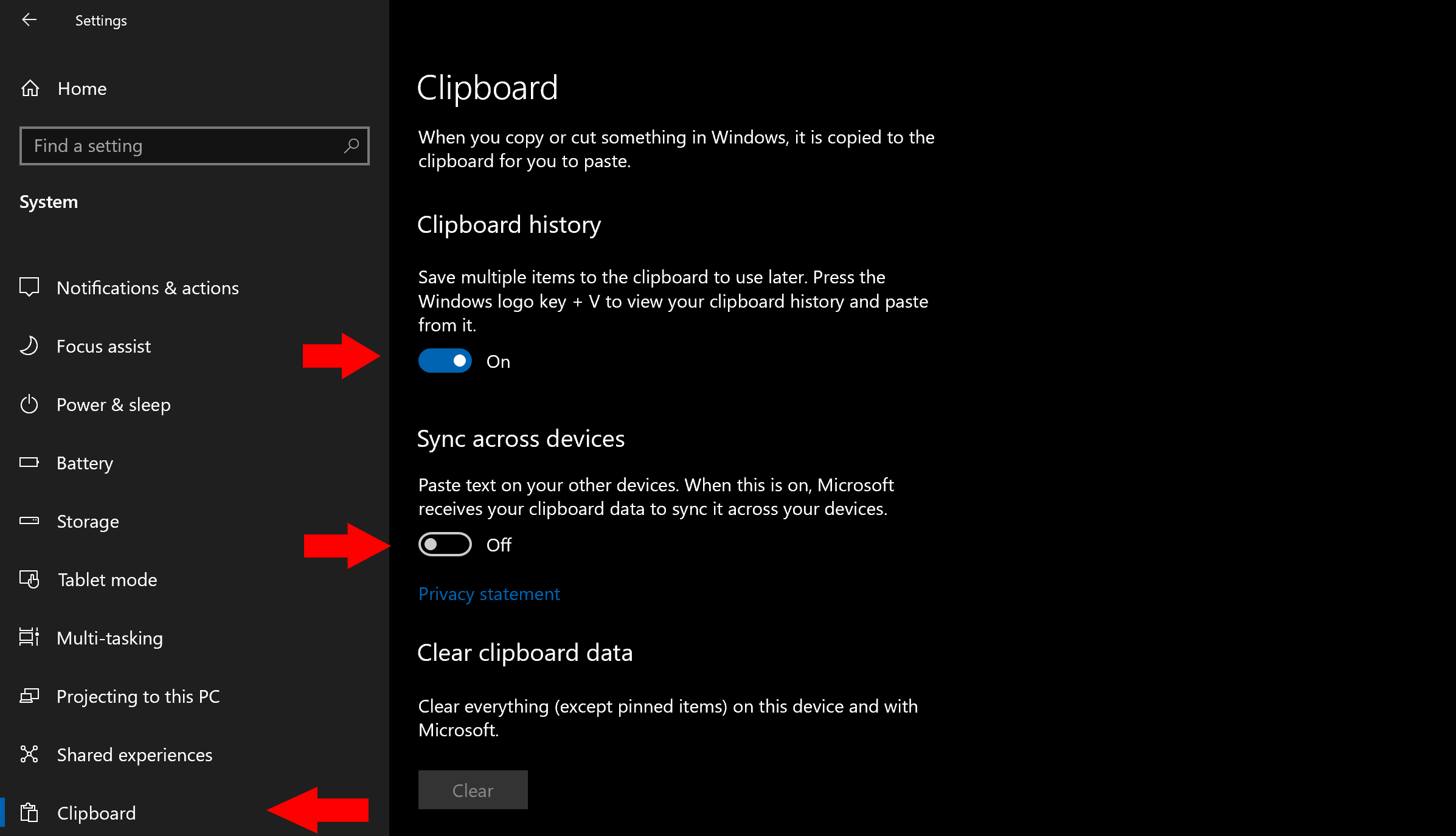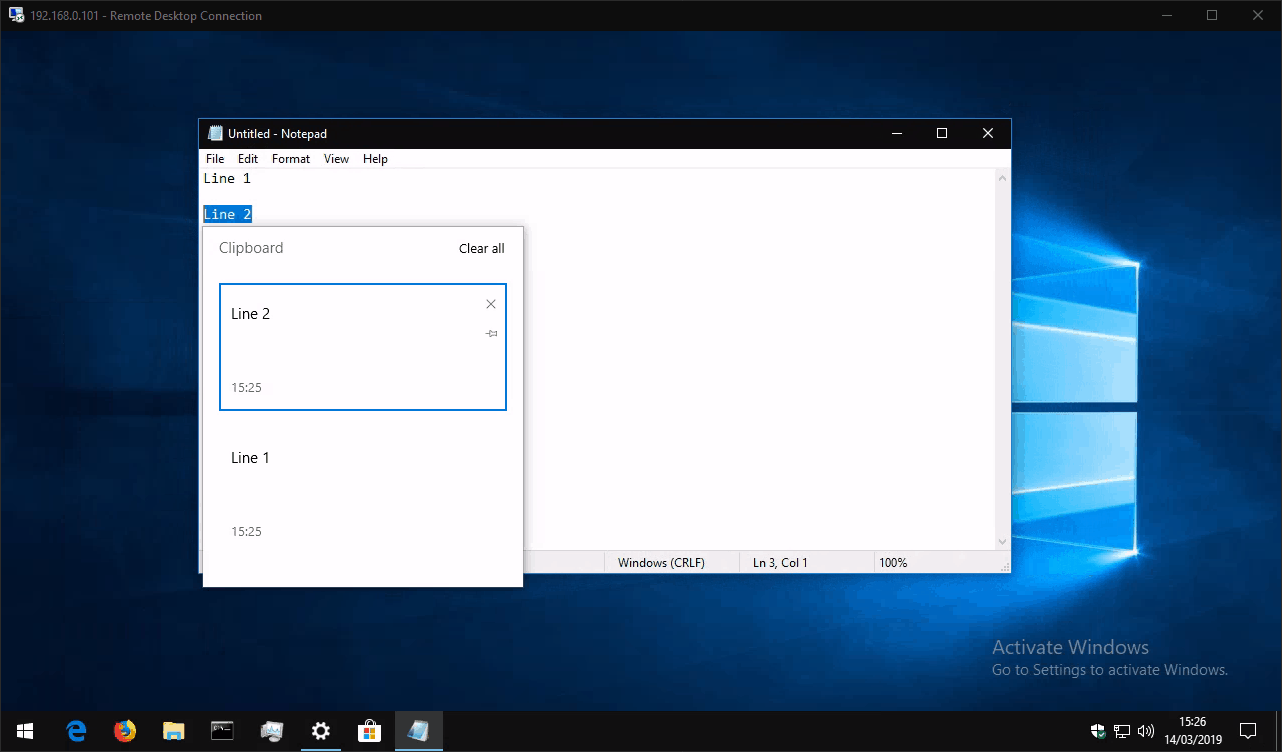আপনার ডিভাইসগুলির মধ্যে আপনার উইন্ডোজ ক্লিপবোর্ড সামগ্রীগুলি কীভাবে সিঙ্ক করবেন
উইন্ডোজ 10 এ ক্রস-ডিভাইস ক্লিপবোর্ড সিঙ্ক সক্ষম করতে:
- সেটিংস অ্যাপ্লিকেশনটি খুলুন এবং “সিস্টেম” বিভাগে ক্লিক করুন।
- ক্লিপবোর্ড পৃষ্ঠায়, “ক্লিপবোর্ডের ইতিহাস” এবং “ডিভাইসগুলির মধ্যে সিঙ্ক করুন” এর অধীনে প্রতিটি টগল বোতাম চালু করুন।
- আপনি নিজের ক্লিপবোর্ডে সিঙ্ক করতে চান এমন প্রতিটি ডিভাইসে এই পদ্ধতিটি পুনরাবৃত্তি করুন।
- আপনি এখন ক্লিপবোর্ডে স্বাভাবিক হিসাবে অনুলিপি করতে পারেন। আপনার অনুলিপি করা আইটেমগুলি ক্লিপবোর্ডের ইতিহাস প্যানেলটিতে আপনার সমস্ত ডিভাইসে প্রদর্শিত হবে, উইন + ভি টিপে টিপুন।
উইন্ডোজ 10 1809 এবং তার বেশি ক্ষেত্রে প্রযোজ্য
উইন্ডোজ 10 অক্টোবর 2018 আপডেটে একটি নতুন সুবিধা বৈশিষ্ট্য যুক্ত হয়েছে যা আপনাকে আপনার ক্লিপবোর্ডটি আপনার সমস্ত ডিভাইস জুড়ে সিঙ্ক্রোনাইজ করতে দেয়। উন্নত কার্যকারিতার অন্য স্তর যুক্ত করার সময় এটি বিদ্যমান Ctrl + C / Ctrl + X / Ctrl + V কীবোর্ড শর্টকাটগুলির সাথে নির্বিঘ্নে কাজ করে।
প্রথমত, বৈশিষ্ট্যটি ইতিমধ্যে চালু না থাকলে আপনাকে সক্ষম করতে হবে। সেটিংস অ্যাপ্লিকেশনটি খুলুন, “সিস্টেম” বিভাগে ক্লিক করুন এবং “ক্লিপবোর্ড” পৃষ্ঠাতে যান। মনে রাখবেন যে এই পৃষ্ঠাটি প্রদর্শিত হওয়ার আগে আপনার উইন্ডোজ 10 অক্টোবর 2018 আপডেট ইনস্টল করা প্রয়োজন (কমপক্ষে)।
ক্লিপবোর্ড সেটিংস পৃষ্ঠায়, নতুন ক্লিপবোর্ডের অভিজ্ঞতা ব্যবহার শুরু করতে “ক্লিপবোর্ডের ইতিহাস” টগল বোতামটি “চালু” করুন turn এর পরে, “ডিভাইস জুড়ে সিঙ্ক করুন” এর অধীনে ক্রস-ডিভাইস কার্যকারিতা সক্ষম করতে টগল বোতামটি “চালু করুন” তে পরিণত করুন।
আপনি নতুন ক্লিপবোর্ড ব্যবহার শুরু করতে প্রস্তুত! কোনও দস্তাবেজ বা ওয়েবপৃষ্ঠায় যান এবং কিছু পাঠ্য অনুলিপি করতে নিয়মিত Ctrl + C শর্টকাট ব্যবহার করুন। এটিও নির্বাচন করতে এবং অনুলিপি করতে অন্য একটি প্যাসেজ চয়ন করুন। ক্লিপবোর্ডের ইতিহাস প্যানেলটি প্রদর্শনের জন্য আপনি এখন Win + V টিপতে পারেন, যা আপনাকে উভয় অনুলিপি করা বাক্যাংশ দেখায়। ক্লিপবোর্ডের ইতিহাসে অনুলিপি করা চিত্রগুলিও অন্তর্ভুক্ত থাকে, সুতরাং আপনি এটি পরবর্তী চেষ্টা করে দেখতে পারেন।
ক্লিপবোর্ডের বিষয়বস্তু যেখানে ব্যবহার করা যেতে পারে সেখানে ইতিহাস প্যানেলে কোনও আইটেম এটিকে পেস্ট করতে পারেন। আপনি সিআরটিএল + ভি কীবোর্ড শর্টকাটও ব্যবহার চালিয়ে যেতে পারেন যা সর্বদা আপনার ক্লিপবোর্ডের ইতিহাসে নতুন আইটেমটি পেস্ট করবে।
আপনি “ডিভাইসগুলি জুড়ে সিঙ্ক করুন” বিকল্পটি সক্ষম করার কারণে আপনার এখন অক্টোবরের 2018 আপডেটের সাথে আপনার অন্যান্য উইন্ডোজ 10 ডিভাইসে আপনার ক্লিপবোর্ডটি অ্যাক্সেস করতে সক্ষম হওয়া উচিত। ইতিহাস প্যানেলটি খুলতে আবার উইন + ভি শর্টকাট ব্যবহার করুন, যা আপনার প্রথম ডিভাইস থেকে অনুলিপি করা বাক্যাংশগুলি প্রদর্শন করা উচিত।
এখানেই শেষ এটা পেতে ওখানে যাও. ক্লাউড ক্লিপবোর্ড সিঙ্ক হ’ল একটি সাধারণ তবে খুব কার্যকর বৈশিষ্ট্য যা আমরা ব্যবহারকারীদের কাছে প্রিয় হয়ে উঠতে আশা করি। ক্লিপবোর্ড সেটিংস পৃষ্ঠাতে ফিরে এসে এবং “ক্লিপবোর্ড ডেটা সাফ করুন” এর অধীনে “সাফ করুন” বোতাম টিপে আপনি যে কোনও সময় আপনার ক্লিপবোর্ডের ইতিহাস সাফ করতে পারেন।