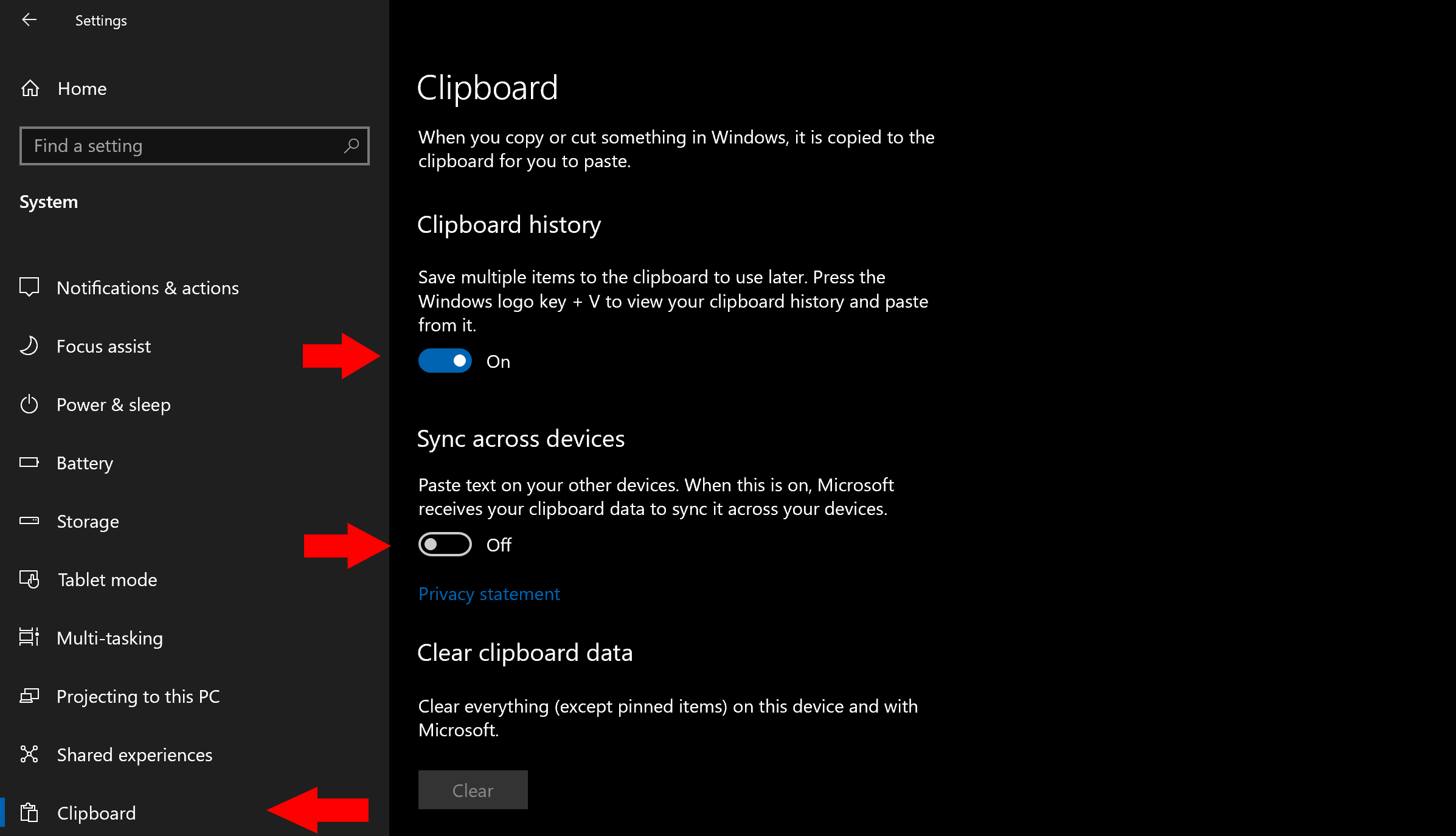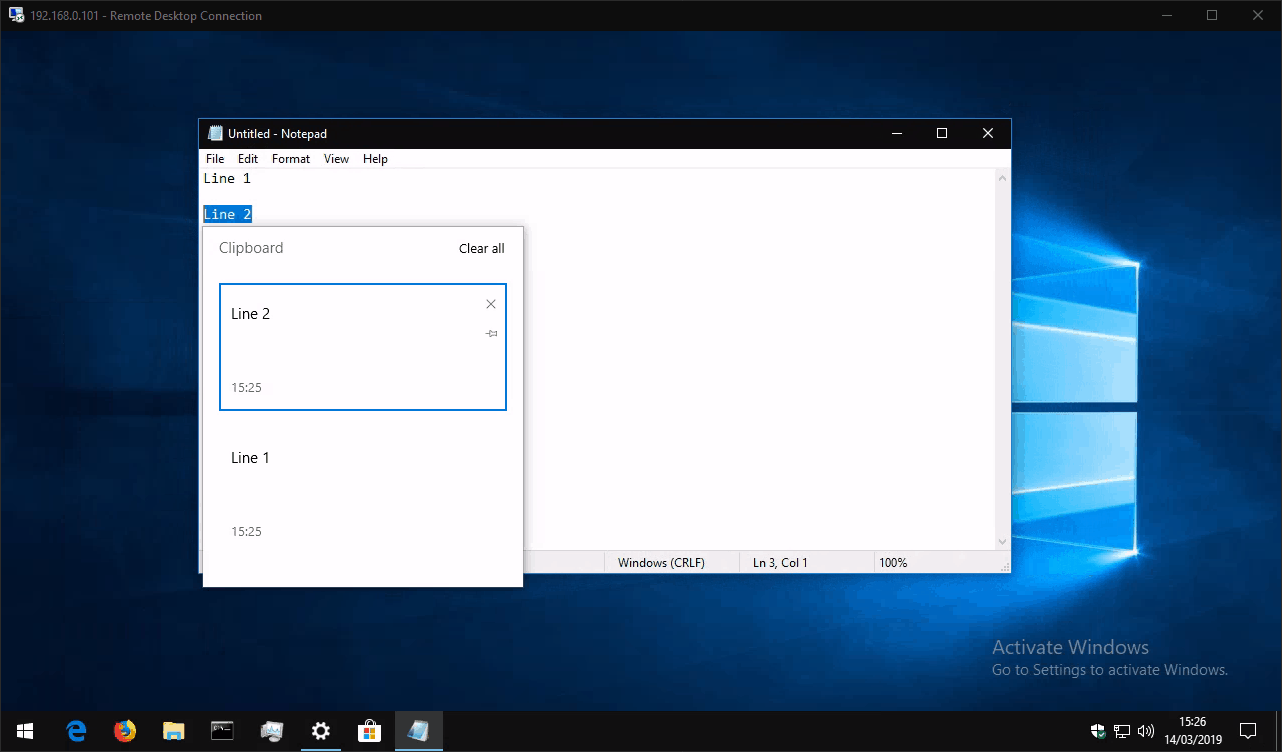Så här synkroniserar du innehållet i Windows urklipp över dina enheter
Så här aktiverar du urklippssynkronisering över flera enheter i Windows 10:
- Öppna appen Inställningar och klicka på kategorin “System”.
- På Urklippssidan, slå på var och en av växlingsknapparna under “Urklippshistorik” och “Synkronisera över enheter”.
- Upprepa proceduren på var och en av enheterna du vill synkronisera urklipp till.
- Du kan nu kopiera till Urklipp som vanligt. Dina kopierade objekt kommer att visas på alla dina enheter i urklippshistorikpanelen, nås genom att trycka på Win + V.
Gäller Windows 10 1809 och senare
Uppdateringen av Windows 10 oktober 2018 lade till en ny bekvämlighetsfunktion som låter dig synkronisera ditt urklipp över alla dina enheter. Det fungerar sömlöst med de befintliga tangentbordsgenvägarna Ctrl + C / Ctrl + X / Ctrl + V, samtidigt som det lägger till ytterligare ett lager av avancerad funktionalitet.
Först måste du aktivera funktionen om den inte redan är påslagen. Öppna appen Inställningar, klicka på kategorin “System” och gå till sidan “Urklipp”. Kom ihåg att du behöver (åtminstone) uppdateringen av Windows 10 oktober 2018 installerad innan den här sidan dyker upp.
På inställningssidan för Urklipp vrider du vippknappen “Urklippshistorik” till “På” för att börja använda den nya urklippsupplevelsen. Därefter, under “Synkronisera över enheter”, vrid växlingsknappen till “På” för att aktivera funktionerna på flera enheter.
Du är redo att börja använda det nya Urklipp! Gå till ett dokument eller en webbsida och använd den vanliga Ctrl + C-genvägen för att kopiera lite text. Välj en annan passage för att välja och kopiera den här också. Du kan nu trycka på Win + V för att visa urklippshistorikpanelen, som ska visa dig båda dina kopierade fraser. Urklippshistoriken innehåller också kopierade bilder, så du kanske vill prova nästa.
Du kan klicka på ett objekt i historikpanelen för att klistra in det var som helst där urklippets innehåll kan användas. Du kan också fortsätta använda tangentbordsgenvägen Ctrl + V, som alltid klistrar in det senaste objektet i din urklippshistorik.
Eftersom du aktiverade alternativet “Synkronisera över enheter” borde du nu kunna komma åt ditt urklipp på dina andra Windows 10-enheter med uppdateringen från oktober 2018. Använd Win + V-genvägen igen för att öppna historikpanelen, som ska visa fraserna du kopierade från din första enhet.
Det är allt som finns i det. Cloud-urklippssynkronisering är en enkel men mycket praktisk funktion som vi förväntar oss att bli en favorit bland användarna. Du kan när som helst rensa urklippshistoriken genom att återvända till inställningssidan för Urklipp och trycka på knappen “Rensa” under “Rensa urklippsdata.”