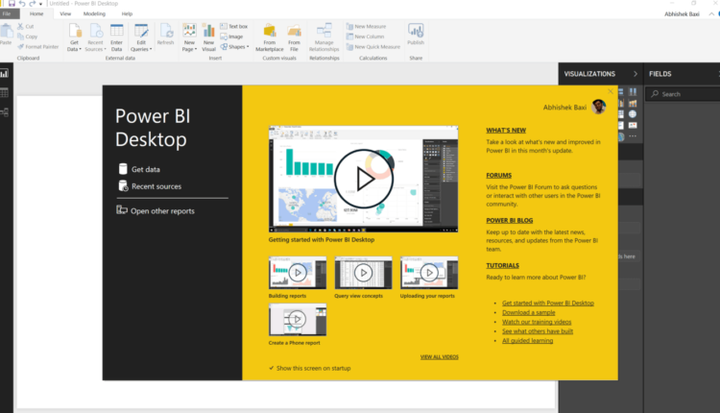Introduzione a Power BI Desktop
Power BI Desktop consente di creare report e modelli di dati per visualizzare i dati consentendo al tempo stesso di condividere il proprio lavoro pubblicandolo nel servizio Power BI.
Power BI Desktop è scaricabile gratuitamente, no, non è necessario un abbonamento a Office 365 o altro. Puoi scaricarlo direttamente come pacchetto MSI (Windows 7 / Windows Server 2008 R2 o versioni successive) o installare l’app da Microsoft Store. Quest’ultimo ovviamente ti porta aggiornamenti automatici e non richiede privilegi di amministratore per l’installazione.
Si noti che l’installazione della versione scaricata e della versione Store di Power BI Desktop sullo stesso computer (installazione affiancata) non è supportata.
Per iniziare con Power BI Desktop, esaminiamo i passaggi per connettersi ad alcuni dati e inserirli in un report.
Nell’app Power BI Desktop, fai clic su Ottieni dati per iniziare e apri il set di dati di esempio (ho usato un file Excel di esempio sulla valutazione di approvazione di Trump per questo articolo). Power BI Desktop si connetterà al foglio Excel e ti mostrerà i dati che si trovano all’interno del foglio di calcolo e dovrai selezionare la tabella con cui desideri lavorare e fare clic su Carica.
Power BI Desktop si connette quindi al foglio di calcolo e legge le righe di dati e puoi trovare l’elenco delle colonne disponibili in Campi. Tutto ciò di cui hai bisogno per iniziare a creare visualizzazioni basate su questi dati è selezionare i campi che desideri visualizzare, quindi fare clic su qualsiasi visualizzazione nella scheda Visualizzazioni per aggiungerla all’area di disegno (l’area bianca vuota). Basta trascinare e rilasciare!
È possibile modificare l’asse e aggiungere più di una visualizzazione con gli stessi dati. Power BI comprende i dati e traccia i grafici mentre ti sposti tra le opzioni disponibili. Se passi il mouse su uno qualsiasi dei valori dei dati sul grafico, verrà visualizzata una finestra che mostra i valori specifici.
Sono disponibili diverse opzioni per personalizzare la presentazione e suddividere i dati. Assicurati di passare attraverso quelli nella scheda Visualizzazioni per ottenere un blocco di Power BI Desktop.
Nella prossima esercitazione, finalizzeremo il grafico di cui abbiamo bisogno e lo pubblicheremo nel servizio Power BI. Rimanete sintonizzati!