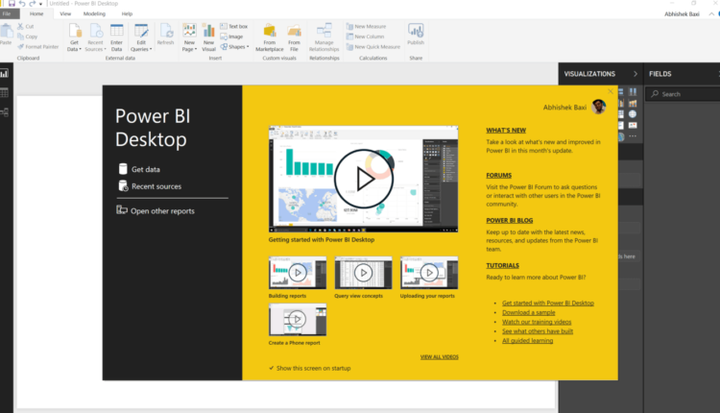Начало работы с Power BI Desktop
Power BI Desktop позволяет создавать модели данных и отчеты для визуализации данных, позволяя при этом делиться своей работой путем публикации в службе Power BI.
Power BI Desktop можно загрузить бесплатно – вам не нужна подписка на Office 365 или что-то еще. Вы можете загрузить его непосредственно в виде пакета MSI (Windows 7 / Windows Server 2008 R2 или более поздней версии) или установить приложение из Microsoft Store. Последний, конечно же, дает вам автоматические обновления и не требует прав администратора для установки.
Обратите внимание, что установка загруженной версии и версии Power BI Desktop из магазина на одном компьютере (параллельная установка) не поддерживается.
Чтобы начать работу с Power BI Desktop, давайте рассмотрим шаги по подключению к некоторым данным и их добавлению в отчет.
В приложении Power BI Desktop щелкните Получить данные, чтобы начать, и откройте образец набора данных (я использовал образец файла Excel в рейтинге одобрения Трампа для этой статьи). Power BI Desktop подключится к листу Excel и покажет вам данные, которые находятся в электронной таблице, и вам нужно будет выбрать таблицу, с которой вы хотите работать, и нажать Загрузить.
Затем Power BI Desktop подключается к электронной таблице и считывает строки данных, и вы можете найти список столбцов, доступных в разделе «Поля». Все, что вам нужно для создания визуализаций на основе этих данных, – это выбрать поля, которые вы хотите визуализировать, а затем щелкнуть любую визуализацию на вкладке «Визуализации», чтобы добавить ее на холст (пустая белая область). Просто перетащите!
Вы можете изменить ось и добавить несколько визуализаций с одними и теми же данными. Power BI распознает ваши данные и будет строить диаграммы при переходе между доступными параметрами. Если вы наведете курсор на любое значение данных на диаграмме, появится окно, показывающее вам конкретные значения.
Есть несколько вариантов настройки презентации и фрагментации данных. Обязательно ознакомьтесь с ними на вкладке «Визуализации», чтобы получить представление о Power BI Desktop.
В следующем руководстве мы доработаем нужную диаграмму и опубликуем ее в Power BI Service. Будьте на связи!