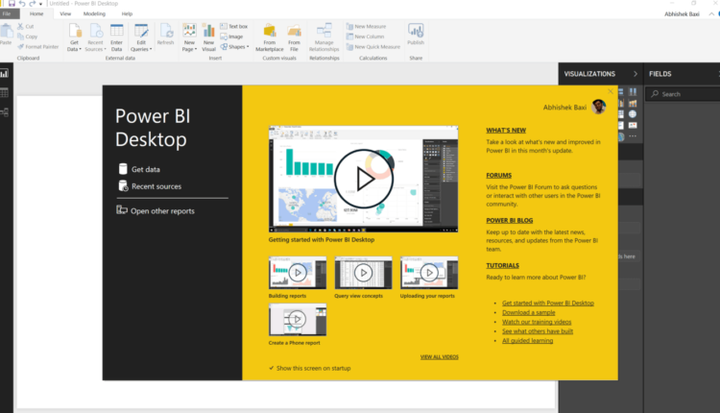Erste Schritte mit Power BI Desktop
Mit Power BI Desktop können Sie Datenmodelle und Berichte erstellen, um Daten zu visualisieren, und gleichzeitig Ihre Arbeit freigeben, indem Sie sie im Power BI-Dienst veröffentlichen.
Power BI Desktop ist ein kostenloser Download – nein, Sie benötigen kein Office 365-Abonnement oder ähnliches. Sie können es direkt als MSI-Paket herunterladen (Windows 7 / Windows Server 2008 R2 oder höher) oder die App aus dem Microsoft Store installieren. Letzteres bringt Ihnen natürlich automatische Updates und erfordert keine Administratorrechte für die Installation.
Beachten Sie, dass die Installation der heruntergeladenen Version und der Store-Version von Power BI Desktop auf demselben Computer (Side-by-Side-Installation) nicht unterstützt wird.
Um mit Power BI Desktop zu beginnen, gehen wir die Schritte durch, um eine Verbindung zu einigen Daten herzustellen und diese in einen Bericht einzufügen.
Klicken Sie in der Power BI Desktop-App auf Daten abrufen, um zu beginnen, und öffnen Sie das Beispieldatensatz (ich habe eine Excel-Beispieldatei für Trumps Zulassungsbewertung für diesen Artikel verwendet). Power BI Desktop stellt eine Verbindung zur Excel-Tabelle her und zeigt Ihnen die Daten in der Tabelle an. Sie müssen die Tabelle auswählen, mit der Sie arbeiten möchten, und auf Laden klicken.
Der Power BI Desktop stellt dann eine Verbindung zur Tabelle her und liest die Datenzeilen. Die Liste der verfügbaren Spalten finden Sie unter Felder. Alles, was Sie brauchen, um Visualisierungen basierend auf diesen Daten zu erstellen, ist, die Felder auszuwählen, die Sie visualisieren möchten, und dann auf eine beliebige Visualisierung auf der Registerkarte Visualisierungen zu klicken, um sie der Leinwand hinzuzufügen (der leere weiße Bereich). Einfach per Drag & Drop!
Sie können die Achse ändern und mehr als eine Visualisierung mit denselben Daten hinzufügen. Power BI versteht Ihre Daten und zeichnet die Diagramme, während Sie zwischen den verfügbaren Optionen wechseln. Wenn Sie mit der Maus über einen der Datenwerte im Diagramm fahren, wird ein Fenster mit den spezifischen Werten angezeigt.
Es stehen verschiedene Optionen zur Verfügung, um die Präsentation anzupassen und die Daten aufzuteilen. Stellen Sie sicher, dass Sie diese auf der Registerkarte Visualisierungen durchgehen, um einen Überblick über Power BI Desktop zu erhalten.
Im nächsten Lernprogramm werden wir das benötigte Diagramm fertigstellen und im Power BI-Dienst veröffentlichen. Bleiben Sie dran!