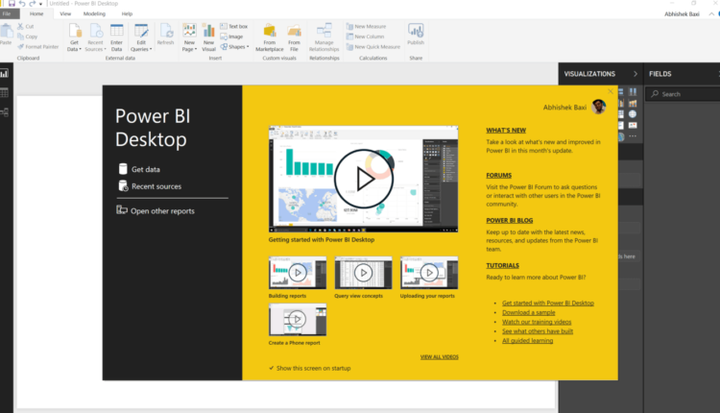Komma igång med Power BI Desktop
Power BI Desktop låter dig bygga datamodeller och rapporter för att visualisera data samtidigt som du kan dela ditt arbete genom att publicera till Power BI-tjänsten.
Power BI Desktop är en gratis nedladdning – nej du behöver inte en Office 365-prenumeration eller något. Du kan ladda ner det direkt som ett MSI-paket (Windows 7 / Windows Server 2008 R2 eller senare) eller installera appen från Microsoft Store. Det senare ger dig naturligtvis automatiska uppdateringar och kräver inte administratörsbehörighet för installationen.
Observera att installation av den nedladdade versionen och butiksversionen av Power BI Desktop på samma dator (installation sida vid sida) inte stöds.
För att komma igång med Power BI Desktop, låt oss gå igenom stegen för att ansluta till vissa data och lägga dem i en rapport.
I Power BI Desktop-appen klickar du på Hämta data för att börja och öppnar exempeluppsättningen (jag använde ett exempel på en Excel-fil på Trumps godkännande för den här artikeln). Power BI Desktop ansluter till Excel-arket och visar de data som finns i kalkylarket, och du måste välja tabellen som du vill arbeta med och klicka på Ladda.
Power BI Desktop ansluter sedan till kalkylbladet och läser raderna med data och du kan hitta listan över kolumner som är tillgängliga under Fält. Allt du behöver för att börja bygga visualiseringar baserat på denna data är att välja fälten du vill visualisera och klicka sedan på valfri visualisering under fliken Visualiseringar för att lägga till den på duken (det tomma vita området). Dra bara och släpp!
Du kan ändra axeln och lägga till mer än en visualisering med samma data. Power BI förstår dina data och plottar diagrammen när du går mellan de tillgängliga alternativen. Om du håller muspekaren över något av datavärdena i diagrammet visas ett fönster som visar de specifika värdena.
Det finns flera alternativ tillgängliga för att anpassa presentationen och skiva data. Se till att du går igenom dem på fliken Visualiseringar för att få tag på Power BI Desktop.
I nästa handledning slutför vi det diagram vi behöver och publicerar det till Power BI Service. Håll dig uppdaterad!