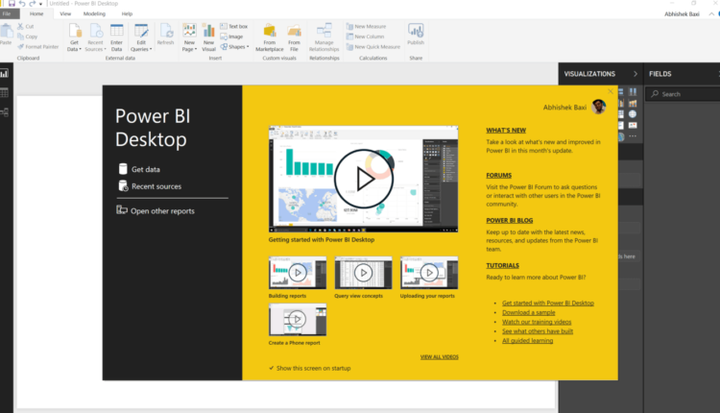Introducción a Power BI Desktop
Power BI Desktop le permite crear informes y modelos de datos para visualizar datos y, al mismo tiempo, compartir su trabajo mediante la publicación en el servicio Power BI.
Power BI Desktop es una descarga gratuita; no, no necesita una suscripción a Office 365 ni nada. Puede descargarlo directamente como un paquete MSI (Windows 7 / Windows Server 2008 R2 o posterior) o instalar la aplicación desde Microsoft Store. Este último, por supuesto, le ofrece actualizaciones automáticas y no requiere privilegios de administrador para la instalación.
Tenga en cuenta que no se admite la instalación de la versión descargada y la versión de la tienda de Power BI Desktop en el mismo equipo (instalación en paralelo).
Para comenzar con Power BI Desktop, repasemos los pasos para conectarse a algunos datos y ponerlos en un informe.
En la aplicación Power BI Desktop, haga clic en Obtener datos para comenzar y abra el conjunto de datos de muestra (utilicé un archivo de Excel de muestra sobre la calificación de aprobación de Trump para este artículo). Power BI Desktop se conectará a la hoja de Excel y le mostrará los datos que están dentro de la hoja de cálculo, y deberá seleccionar la tabla con la que desea trabajar y hacer clic en Cargar.
Luego, Power BI Desktop se conecta a la hoja de cálculo y lee las filas de datos, y puede encontrar la lista de columnas disponibles en Campos. Todo lo que necesita para comenzar a construir visualizaciones basadas en estos datos es seleccionar los campos que desea visualizar y luego hacer clic en cualquier visualización en la pestaña Visualizaciones para agregarla al lienzo (el área blanca vacía). ¡Simplemente arrastre y suelte!
Puede modificar el eje y agregar más de una visualización con los mismos datos. Power BI comprende sus datos y trazará los gráficos a medida que se mueve entre las opciones disponibles. Si pasa el cursor sobre cualquiera de los valores de datos en el gráfico, aparecerá una ventana que le mostrará los valores específicos.
Hay varias opciones disponibles para personalizar la presentación y dividir los datos. Asegúrese de revisarlos en la pestaña Visualizaciones para familiarizarse con Power BI Desktop.
En el siguiente tutorial, finalizaremos el gráfico que necesitamos y lo publicaremos en el servicio Power BI. ¡Manténganse al tanto!