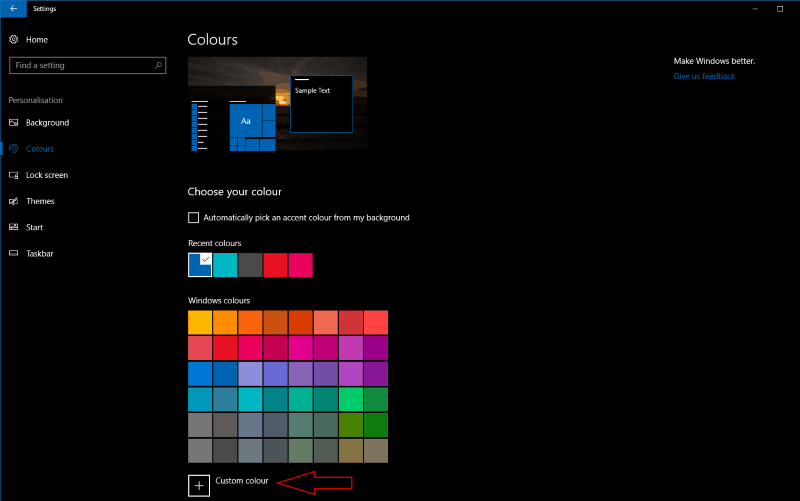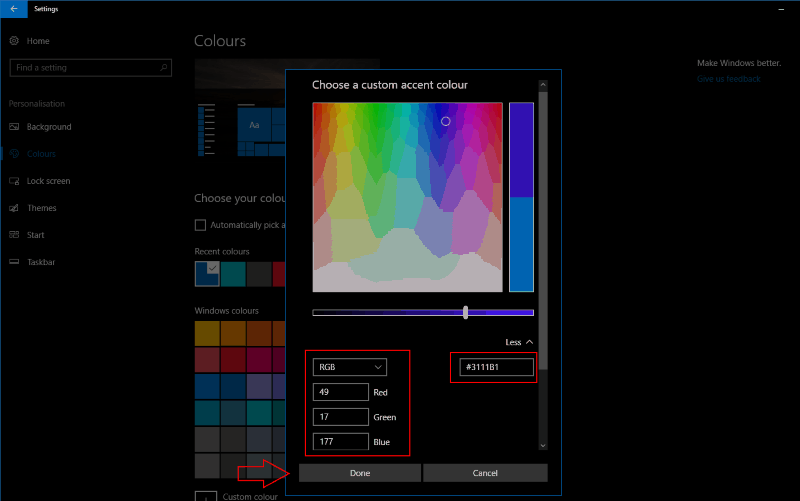Come impostare il proprio colore di accento in Windows 10 Creators Update
Windows 10 è dotato di una vasta gamma di opzioni di colore accento sin dal lancio. Con Windows 10 Creators Update, Microsoft ha aggiunto la possibilità di impostare il proprio colore personalizzato, ampliando notevolmente le possibilità di personalizzazione del sistema operativo.
Le opzioni del colore principale si trovano nell’app Impostazioni in “Personalizzazione”. Fai clic sulla pagina “Colori” per vedere tutte le aree che puoi personalizzare. Vedrai una griglia di tutti i colori integrati di Windows, oltre a qualsiasi colori che hai sperimentato di recente.
Per aggiungere il tuo colore, fai clic sul pulsante “Colore personalizzato”. Questo lancerà un robusto dialogo di selezione dei colori che ti consente di scegliere dall’intero spettro. Usa lo spettro per selezionare il colore di base da usare e poi cambia la sua saturazione con il cursore sotto. Il dialogo mostra un’anteprima di come apparirà il colore e ti avverte se hai scelto una tonalità che potrebbe essere difficile da leggere.
Se stai cercando un controllo ancora maggiore, fai clic sul pulsante “Altro”. Qui puoi definire il tuo colore principale utilizzando un codice colore RGB, HSV o esadecimale. Ciò ti consente di abbinare il colore del tuo accento al marchio della tua azienda o a un tema che utilizzi su piattaforme diverse. Digitare il codice colore e premere “Fine” per confermare la scelta.
Per un tocco visivo in più, puoi scegliere di mostrare il colore del tuo accento nel menu Start, nella barra delle applicazioni e negli sfondi del Centro operativo dalla pagina principale delle impostazioni dei colori. Puoi anche impostare il colore in modo che appaia sulle barre del titolo delle app, ma questo si applica solo alle app di Windows Store. Infine, in fondo alla pagina, puoi cambiare il tema del tuo sistema generale tra “Chiaro” e “Scuro”, permettendoti di scegliere l’aspetto predefinito per le app di Windows Store.
Gli strumenti di colore accento aggiornati introdotti con Windows 10 Creators Update rendono il sistema operativo più personale. Ora puoi impostare il colore dell’accento con precisione senza ricorrere all’uso del registro o modifiche non ufficiali. Se vuoi tornare a un colore di Windows di serie, puoi tornare alla pagina delle impostazioni dei colori e sceglierne uno dalla griglia.