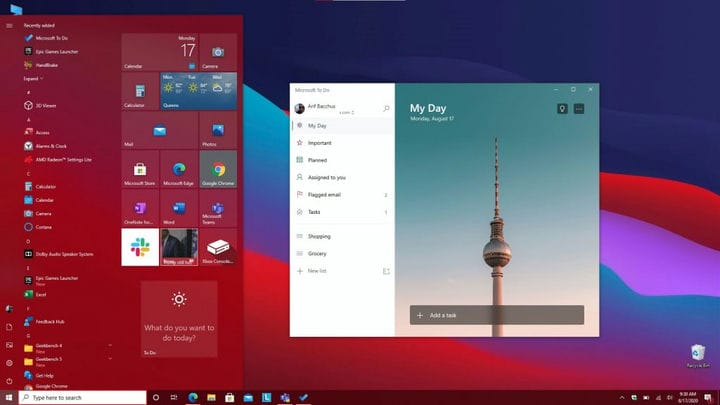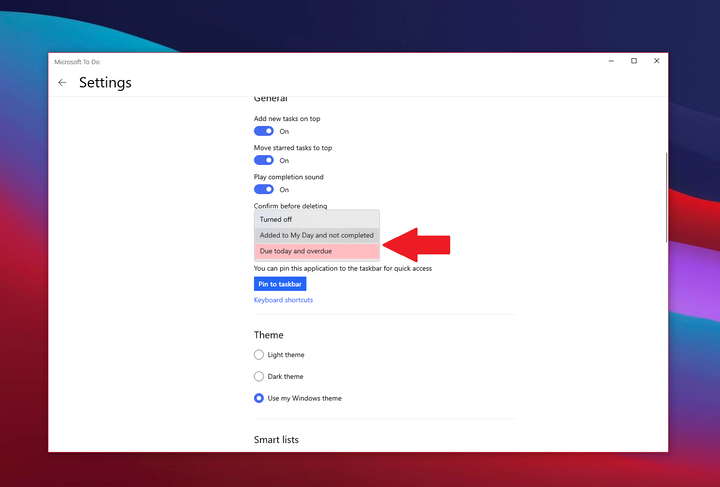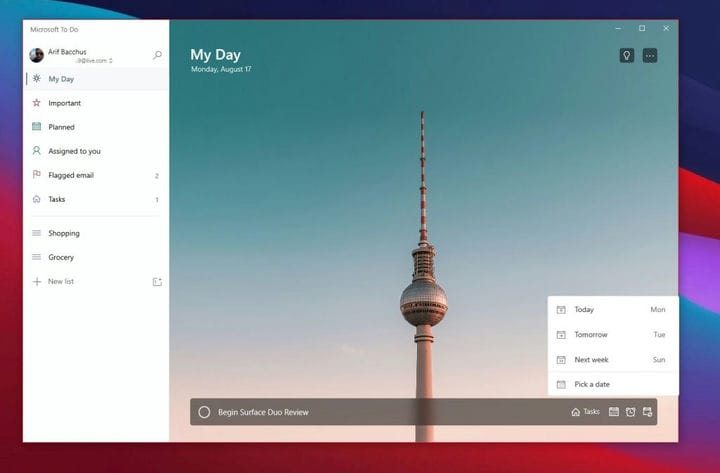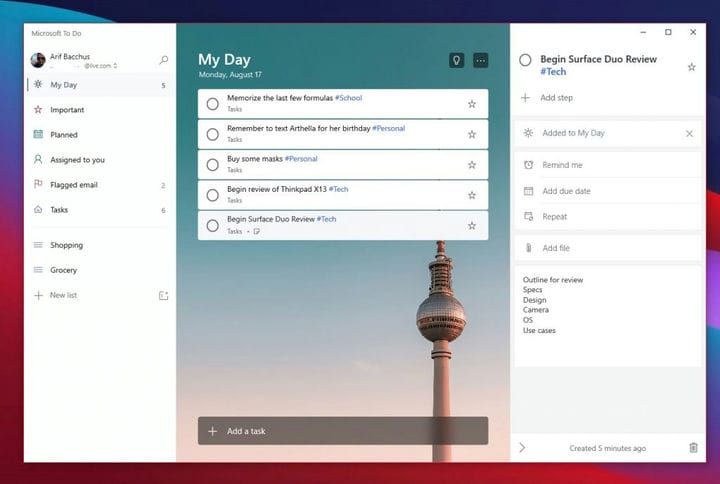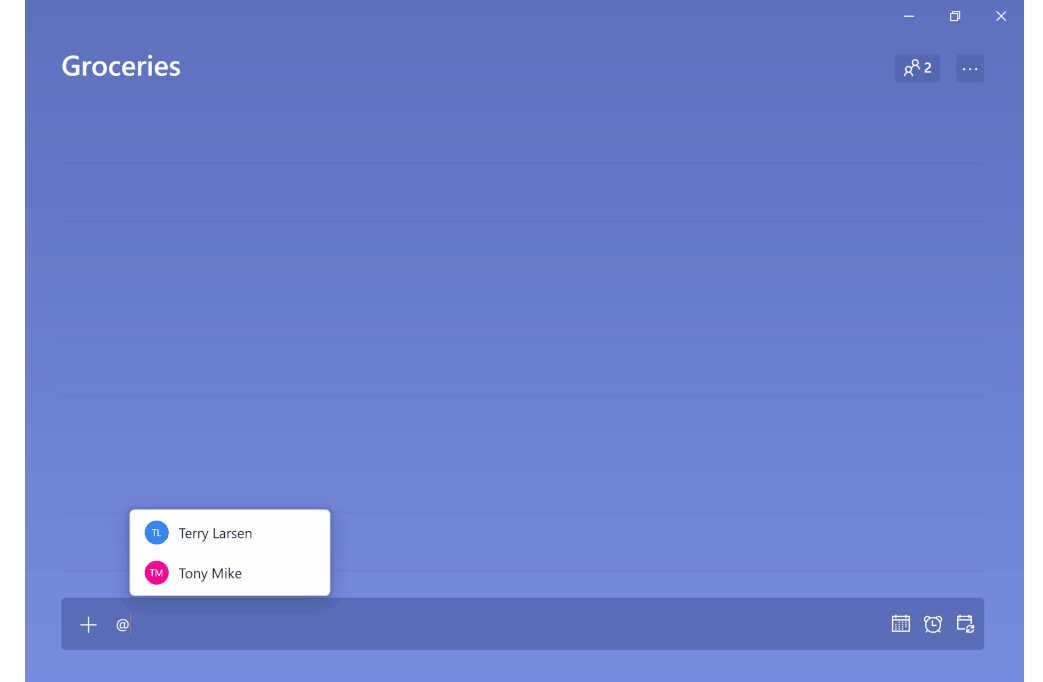I cinque modi principali per rimanere produttivi con Microsoft To Do su Windows 10
Ecco uno sguardo ai cinque principali modi in cui puoi rimanere produttivo con To Do su Windows.
- Aggiungi da fare al menu Start e alla barra delle applicazioni in modo da poter vedere le tue attività a colpo d’occhio e accedere all’app più facilmente
- Usa le notifiche tramite badge per dare un’occhiata alle tue attività in sospeso
- Imposta promemoria in modo da non perdere un’attività
- Aggiungi dettagli alle tue attività
- Assegna compiti
Si applica a tutte le versioni di Windows 10
La produttività è fondamentale per il lavoro, la scuola e la tua vita personale, ma c’è un’app che può aiutarti a gestire tutto. Grazie alla potenza di Microsoft To Do (ora noto anche come To Do) su Windows 10, iOS, Android e Web, sarai in grado di gestire le cose che devi fare sul tuo elenco e ottenere di più. Ispirato da Microsoft, oggi ti daremo uno sguardo ai cinque principali modi in cui puoi rimanere produttivo con To Do su Windows.
Pin To Do per un accesso più rapido
La prima cosa sulla nostra lista riguarda un suggerimento abbastanza semplice. Niente è più fastidioso che dover cercare un’app quando è necessario utilizzarla. Perderai il tuo tempo prezioso dovendo cercare l’app nel menu Start di Windows 10 o dover fare clic sul menu Start e inserire una nuova ricerca per cercarla.
Quindi, perché non appuntare To Do per un accesso più rapido? Ci sono due modi per appuntare To Do. Puoi aggiungere To Do alla barra delle applicazioni per accedere ai tuoi elenchi di preferiti facendo clic con il pulsante destro del mouse sull’app quando è aperta e scegliendo Aggiungi alla barra delle applicazioni. Suggeriamo anche di aggiungere l’app anche al menu Start. Per fare ciò, trova Da fare nell’elenco di app nel menu Start, fai clic con il pulsante destro del mouse e quindi scegli Aggiungi a Start. Una volta che To Do è bloccato per iniziare, sarai in grado di vedere le tue attività a colpo d’occhio sul riquadro dinamico, senza nemmeno dover aprire l’app.
Usa notifiche badge
Il prossimo nella nostra lista sono le notifiche dei badge delle app. Un po ‘simile a Live Tiles, questo è un altro modo per dare un’occhiata alle tue attività a colpo d’occhio. Se abilitato, puoi dare un’occhiata alle tue attività in sospeso senza nemmeno aprire le attività. È essenzialmente un segnale visivo per quando le attività si accumulano e quando potresti dover agire e assicurarti di non perdere nulla di importante. A seconda del numero in sospeso o in scadenza, vedrai apparire un (#) nell’icona dell’app sulla barra delle applicazioni.
Per attivare queste impostazioni, tocca l’icona del tuo profilo nell’angolo in alto a sinistra dello schermo. Quindi, fai clic su Impostazioni. Dovresti quindi vedere una sezione per il badge dell’app. Assicurati di fare clic su questo, quindi scegli tra le due opzioni. C’è In scadenza oggi e in ritardo che ti mostrerà un conteggio di entrambe le attività in scadenza oggi e di quelle scadute. C’è anche aggiunto alla mia giornata e non completato che mostrerà un conteggio di tutte le attività nell’elenco La mia giornata che non sono ancora state completate.
Imposta promemoria
A volte, potresti aggiungere un’attività e dimenticartene. Anche con Live Tiles o le icone del badge dell’app attivate, potrebbe esserci una situazione in cui un’attività potrebbe scivolare nella tua mente. Bene, ti suggeriamo anche di attivare i promemoria e le date di scadenza per le attività per evitarlo.
Di solito, i promemoria sono attivati per impostazione predefinita per le attività, ma puoi assicurarti che siano effettivamente attivati andando su Impostazioni come descritto sopra, quindi scorrendo verso il basso fino alla sezione delle notifiche. Assicurati che la casella di attivazione / disattivazione dei promemoria sia attivata.
Le date di scadenza, nel frattempo, possono essere impostate quando si aggiunge un’attività. Aggiungi una data di scadenza facendo clic sull’icona del calendario accanto alla casella della nuova attività, quindi scegli una data specifica facendo clic su Scegli una data dall’elenco.
Aggiungi dettagli!
Una cosa è creare un’attività, ma per quanto riguarda i dettagli? Più dettagli aggiungi a un’attività, maggiori sono le possibilità che non te ne dimentichi o che rimani più produttivo quando approfondisci quell’attività. Avrai sempre un punto a cui tornare e vedere cosa intendevi fare. Bene, in To Do, ci sono un paio di modi in cui puoi aggiungere dettagli alle tue attività. Questi includono l’aggiunta di tag, note e allegati di file.
Per aggiungere tag alla tua attività, puoi semplicemente digitare il tag accanto all’attività mentre la aggiungi. Vedrai quindi il tag apparire come un collegamento blu nell’elenco La mia giornata. Nel nostro esempio sopra, puoi vedere il tag #Tech, accanto al tag #Personal e #School. Fare clic su un tag nell’elenco ti darà quindi un filtro, mostrandoti tutte le attività con quel tag, aiutandoti a ripulire i tuoi elenchi e trovare ciò che è importante.
Per aggiungere note, nel frattempo, puoi fare clic sull’attività e quindi guardare sul lato destro dello schermo. Ci sarà una sezione per l’aggiunta di note. Da qui puoi digitare alcune note importanti riguardo alle attività. Dì, uno schema, un indirizzo o qualsiasi altra cosa.
Infine, per allegare un file, puoi fare clic sull’attività, quindi scegliere Aggiungi file dal menu sul lato destro dello schermo. Il file verrà quindi sincronizzato nel cloud, proprio con la tua attività. Questo è un ottimo modo per vedere i tuoi file sui tuoi dispositivi, anche se è quello su cui non stai attualmente guardando la tua attività.
Assegna compiti
Quale modo migliore per rimanere produttivi che avere qualcuno che si unisca a te? Due persone in un’attività sono meglio di una, ed è più probabile che qualcuno non se ne dimentichi. Puoi assegnare attività in Da fare con il tuo account di lavoro semplicemente digitando il nome della persona dopo il segno “@”. Questo assegnerà loro l’attività e saranno in grado di mantenerla, proprio come te.
Resta produttivo con Microsoft 365
To Do in Microsoft 365 è solo un modo per rimanere produttivi. Come abbiamo spiegato, ci sono molte altre app disponibili nella suite Microsoft 365 che possono aiutarti. Ciò include elenchi e attività in Microsoft Teams. Controlla il nostro hub Microsoft 365 per ulteriori informazioni e facci sapere come i tuoi suggerimenti per rimanere produttivo al lavoro oa scuola lasciandoci un commento qui sotto.