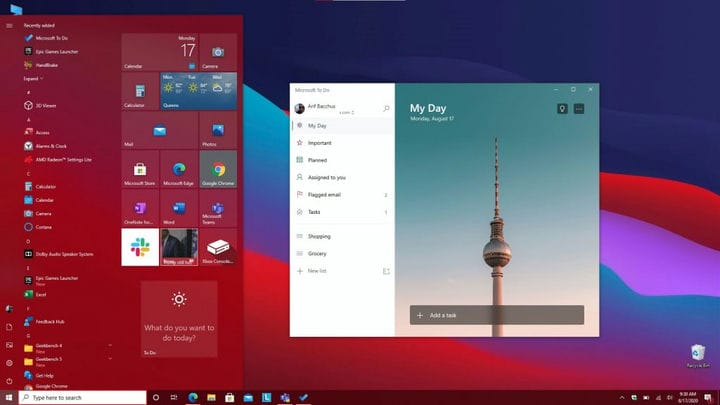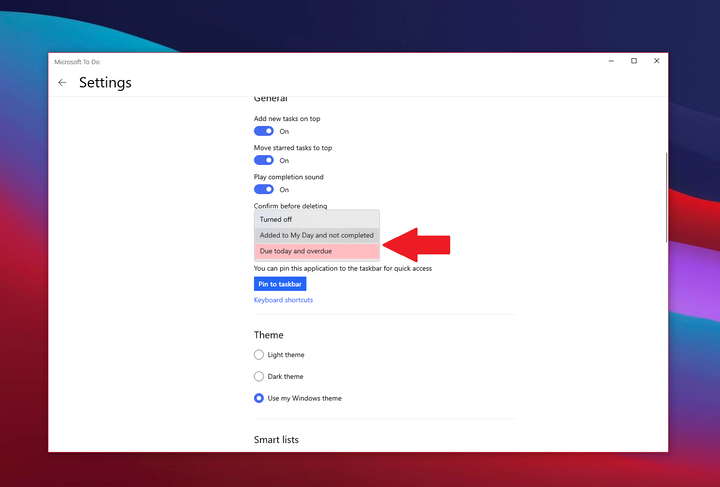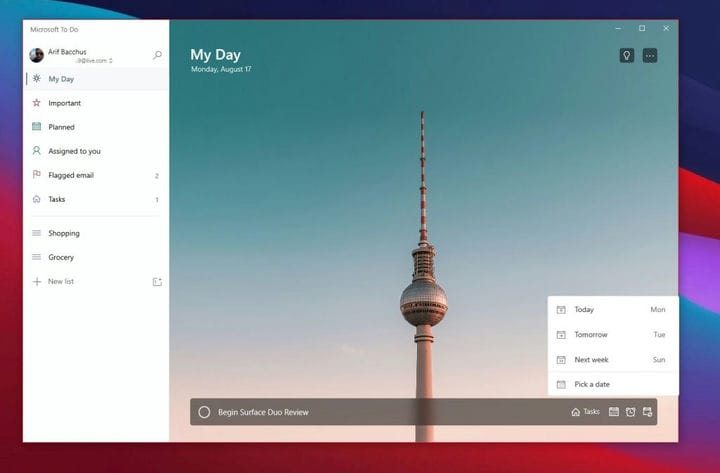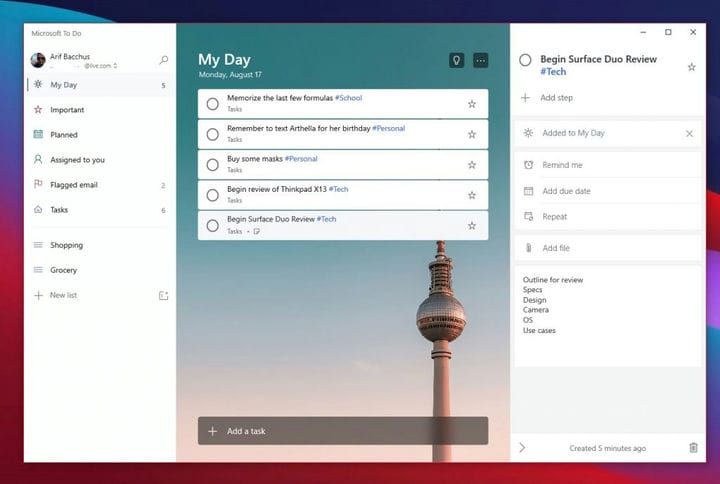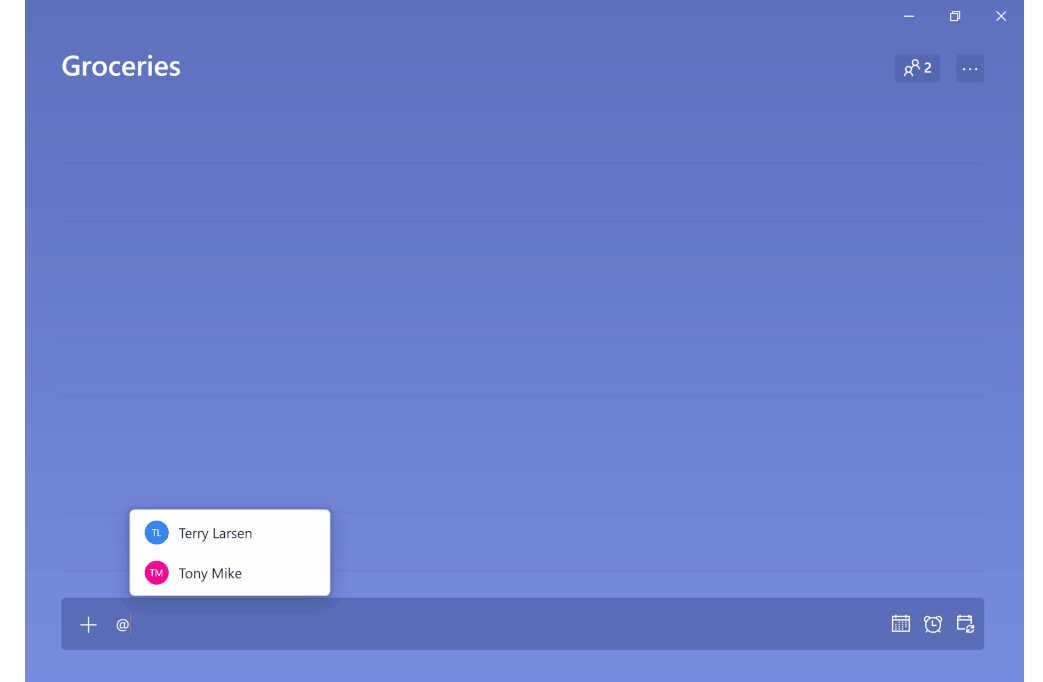Пять основных способов оставаться продуктивными с Microsoft To Do в Windows 10
Вот пять основных способов повышения продуктивности с помощью To Do в Windows.
- Закрепите To Do в меню «Пуск» и на панели задач, чтобы вы могли сразу увидеть свои задачи и упростить доступ к приложению
- Используйте уведомления о бейджах, чтобы получить представление о ваших нерешенных задачах
- Установите напоминания, чтобы не упустить задачу
- Добавляйте детали к своим задачам
- Назначьте задачи
Применимо ко всем версиям Windows 10
Производительность – это основа работы, учебы и личной жизни, но есть одно приложение, которое поможет вам со всем этим справиться. Благодаря мощи Microsoft To Do (теперь также известной как To Do) в Windows 10, iOS, Android и в Интернете вы сможете управлять тем, что вам нужно сделать в своем списке, и делать больше. Вдохновленные Microsoft, сегодня мы расскажем вам о пяти основных способах повышения продуктивности с помощью To Do в Windows.
Закрепите список дел для более быстрого доступа
Первое, что есть в нашем списке, включает довольно простой совет. Нет ничего более раздражающего, чем необходимость искать приложение, когда вам нужно его использовать. Вы потратите свое драгоценное время на поиск приложения в меню «Пуск» Windows 10 или на необходимость щелкнуть меню «Пуск» и ввести новый поиск, чтобы найти его.
Итак, почему бы не закрепить To Do для более быстрого доступа? Есть два способа закрепить To Do. Вы можете закрепить To Do на панели задач, чтобы получить доступ к спискам избранного, щелкнув приложение правой кнопкой мыши, когда оно открыто, и выбрав «Закрепить на панели задач». Мы также предлагаем закрепить приложение в меню «Пуск». Для этого найдите «Задачи» в списке приложений в меню «Пуск», щелкните его правой кнопкой мыши и выберите «Закрепить на начальном экране». После того, как To Do будет закреплен в начале, вы сможете сразу увидеть свои задачи на Live Tile, даже не открывая приложение.
Использовать уведомления о значках
Следующим в нашем списке идут уведомления о значках приложений. Немного похоже на Live Tiles, это еще один способ получить представление о ваших задачах с первого взгляда. Когда этот параметр включен, вы можете видеть свои невыполненные задачи, даже не открывая To Do. По сути, это визуальный сигнал того, когда задачи накапливаются, и когда вам может потребоваться принять меры и убедиться, что вы не пропустите ничего важного. В зависимости от числа, которое просрочено или причитается, вы увидите (#) на значке приложения на панели задач.
Чтобы включить эти настройки, коснитесь значка своего профиля в верхнем левом углу экрана. Затем нажмите «Настройки». Затем вы должны увидеть раздел для значка приложения. Обязательно щелкните по нему, а затем выберите один из двух вариантов. Здесь указано «Срок выполнения сегодня» и «Просрочено», в котором отображается количество задач, которые должны быть выполнены сегодня, и тех, которые просрочены. Также в мой день добавлено и незавершено, в котором будет отображаться количество всех задач в вашем списке «Мой день», которые еще не были завершены.
Настроить напоминания
Иногда вы можете добавить задачу и забыть о ней. Даже при включенных живых плитках или значках значков приложений может возникнуть ситуация, когда задача может проскользнуть у вас в голове. Что ж, мы также предлагаем вам включить напоминания и сроки выполнения задач, чтобы избежать этого.
Обычно напоминания для задач включены по умолчанию, но вы можете убедиться, что они действительно включены, перейдя в «Настройки», как мы описали выше, а затем прокрутите вниз до раздела уведомлений. Убедитесь, что переключатель напоминаний включен.
Между тем, сроки выполнения можно установить при добавлении задачи. Добавьте срок выполнения, щелкнув значок календаря рядом с полем новой задачи, а затем выберите конкретную дату, щелкнув Выбрать дату из списка.
Добавьте подробности!
Одно дело создать задачу, а как насчет деталей? Чем больше деталей вы добавляете к задаче, тем выше вероятность, что вы не забудете о ней или останетесь более продуктивными при выполнении этой задачи. У вас всегда будет смысл вернуться и посмотреть, что вы намеревались сделать. Что ж, в To Do есть несколько способов, которыми вы можете добавлять детали к своим задачам. К ним относятся добавление тегов, заметок и прикрепление файлов.
Чтобы добавить теги к своей задаче, вы можете просто ввести тег рядом с задачей по мере ее добавления. После этого вы увидите, что тег отображается в виде синей ссылки в вашем списке «Мой день». В нашем примере выше вы можете увидеть тег #Tech вместе с тегами #Personal и #School. Щелкнув тег в списке, вы получите фильтр, показывающий все задачи с этим тегом, что поможет вам очистить списки и найти то, что важно.
Тем временем, чтобы добавить заметки, вы можете щелкнуть задачу и посмотреть в правую часть экрана. Будет раздел добавления заметок. Отсюда вы можете ввести некоторые важные примечания относительно задач. Скажем, план, адрес или что-нибудь еще.
Наконец, чтобы прикрепить файл, вы можете щелкнуть задачу, а затем выбрать «Добавить файл» в меню в правой части экрана. Затем файл синхронизируется в облаке, прямо с вашей задачей. Это отличный способ увидеть свои файлы на всех ваших устройствах, даже если это тот, на котором вы в данный момент не просматриваете свою задачу.
Назначьте задачи
Что может быть лучше, чем возможность кого-то присоединиться к вам? Два человека в задаче лучше, чем один, и больше шансов, что кто-то не забудет об этом. Вы можете назначать задачи в To Do со своей рабочей учетной записью, просто набрав имя человека после знака «@». Это назначит ему задачу, и он сможет оставаться на вершине, как и вы.
Оставайтесь продуктивными с Microsoft 365
Задачи в Microsoft 365 – это всего лишь один из способов оставаться продуктивным. Как мы уже говорили, в пакете Microsoft 365 доступно множество других приложений, которые могут вам помочь. Сюда входят списки, а также задачи в Microsoft Teams. Посетите наш центр Microsoft 365, чтобы узнать больше, и поделитесь с нами своими советами по обеспечению продуктивности на работе или учебе, оставив нам комментарий ниже.