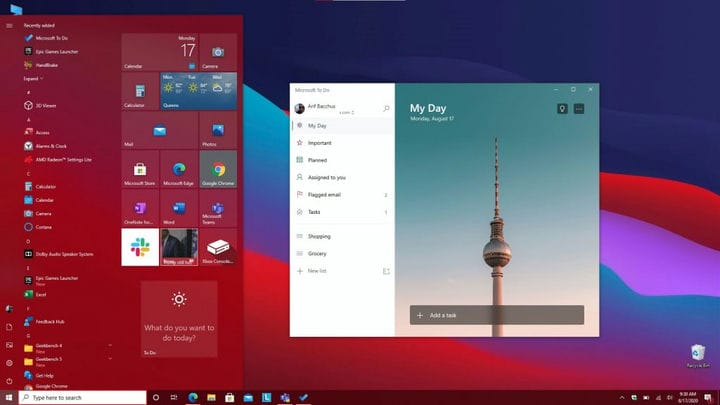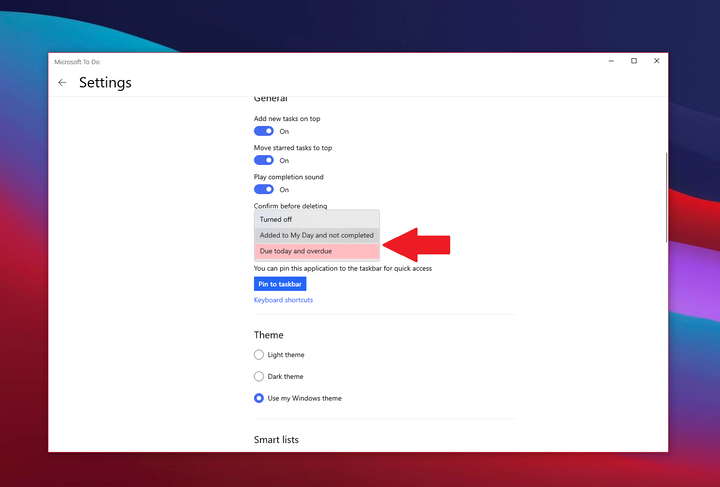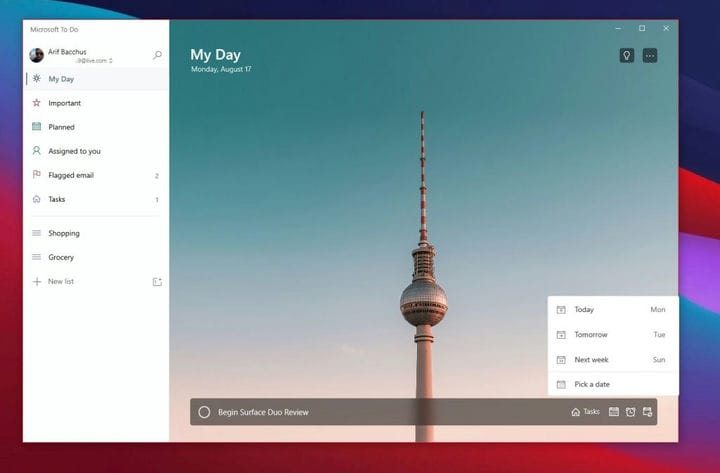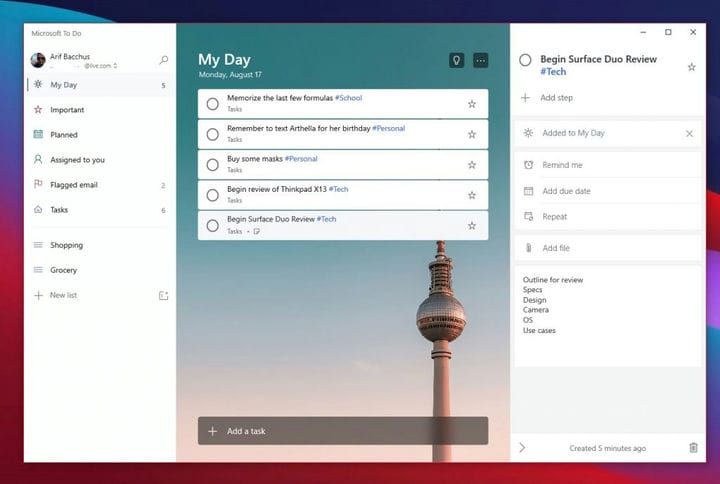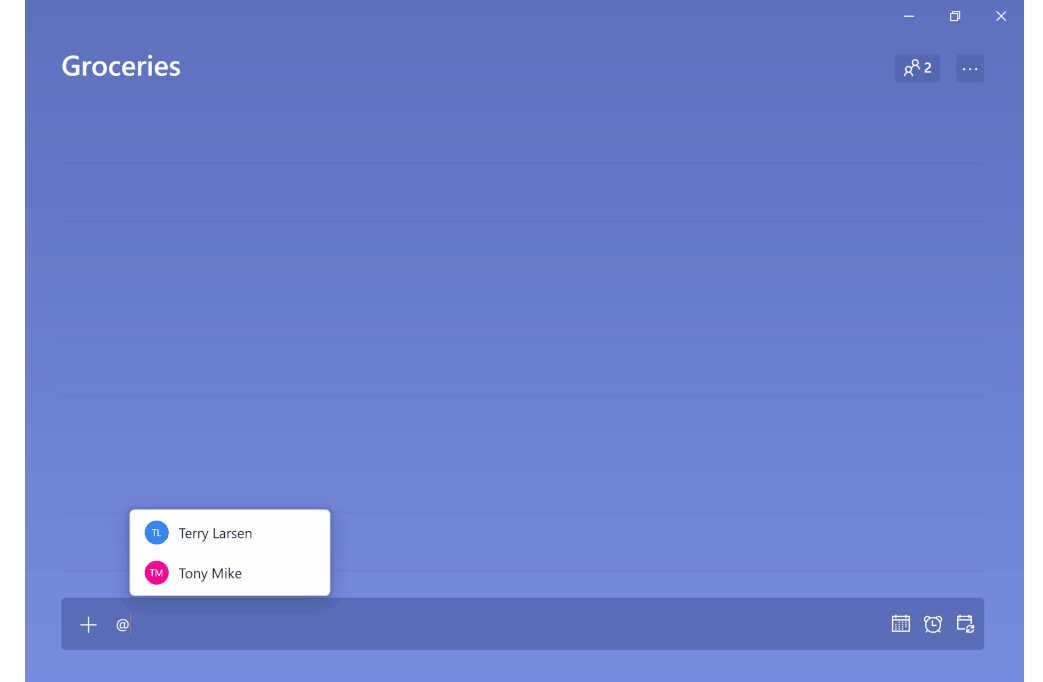Topp fem måter å være produktiv med Microsoft To Do på Windows 10
Her er en titt på de fem beste måtene du kan holde deg produktiv med å gjøre på Windows.
- Pin To Do til Start-menyen og oppgavelinjen, slik at du kan se oppgavene dine med et øyeblikk og få tilgang til appen lettere
- Bruk merkevarsler for å se på dine utestående oppgaver
- Sett opp påminnelser slik at du ikke går glipp av en oppgave
- Legg til detaljer i oppgavene dine
- Tilordne oppgaver
Gjelder alle Windows 10-versjoner
Produktivitet er kjernen i jobb, skole og ditt personlige liv, men det er en app som kan hjelpe deg med å håndtere det hele. Takket være kraften til Microsoft To Do (nå også kjent som To Do) på Windows 10, iOS, Android og nettet, vil du kunne administrere de tingene du må gjøre på listen din og få mer gjort. Inspirert av Microsoft, i dag, gir vi deg en titt på de fem beste måtene du kan holde deg produktive med å gjøre på Windows.
Pin To Do for raskere tilgang
Det første på listen vår innebærer et ganske enkelt tips. Ingenting er mer irriterende enn å måtte søke etter en app når du trenger å bruke den. Du vil kaste bort verdifull tid med å måtte lete etter appen i Windows 10 Start-menyen, eller å måtte klikke Start-menyen og legge inn et nytt søk for å lete etter den.
Så hvorfor ikke pin To Do for raskere tilgang? Det er to måter å feste To Do. Du kan feste gjøremål til oppgavelinjen for å få tilgang til favorittlistene dine ved å høyreklikke på appen når den er åpen og velge Fest til oppgavelinjen. Vi foreslår også å feste appen til Start-menyen. For å gjøre dette, finn å gjøre i listen over apper i Start-menyen, høyreklikk på den og velg deretter Fest til start. Når To Do er festet for å starte, vil du kunne se oppgavene dine med et øyeblikk på Live Tile, uten å måtte åpne appen.
Bruk merkevarsler
Neste på listen vår er varsler om appmerker. Litt lik Live Tiles, dette er en annen måte for deg å få en titt på oppgavene dine med et øyeblikk. Når den er aktivert, kan du se på de fremragende oppgavene dine uten å åpne To Do. Det er egentlig en visuell indikasjon for når oppgaver hoper seg opp, og når du kanskje trenger å ta affære og sørge for at du ikke går glipp av noe viktig. Avhengig av antallet som utestående eller forfaller, ser du at et (#) vises i appikonet på oppgavelinjen.
For å slå på disse innstillingene, trykk på profilikonet ditt øverst til venstre på skjermen. Klikk deretter på Innstillinger. Du bør da se en del for App-merket. Husk å klikke på dette, og velg deretter mellom de to alternativene. Det er forfallent i dag og forfalt, som viser deg en telling av begge oppgavene som forfaller i dag, og de som er forfalt. Det er også lagt til dagen min og ikke fullført, som viser en opptelling av alle oppgavene på Min dag-listen som ikke er ferdig ennå.
Sett opp påminnelser
Noen ganger kan du legge til en oppgave og glemme det. Selv med Live Tiles, eller app-ikonene er slått på, kan det være en situasjon der en oppgave kan gli gjennom tankene dine. Vi foreslår også at du slår på påminnelser og forfallsdatoer for oppgaver for å unngå dette.
Vanligvis er påminnelser slått på som standard for oppgaver, men du kan sikre at de faktisk er slått på ved å gå til Innstillinger som beskrevet ovenfor, og deretter bla ned til varslingsdelen. Forsikre deg om at vekselboksen for Påminnelser er slått på.
Forfallsdatoer kan i mellomtiden angis når du legger til en oppgave. Legg til en forfallsdato ved å klikke på kalenderikonet ved siden av den nye oppgaveboksen, og velg deretter en bestemt dato ved å klikke Velg en dato fra listen.
Legg til detaljer!
Det er en ting å lage en oppgave, men hva med detaljene? Jo flere detaljer du legger til en oppgave, jo større er sjansen for at du ikke vil glemme den, eller du blir mer produktiv når du graver gjennom den oppgaven. Du vil alltid ha et poeng å gå tilbake til og se hva du hadde tenkt å gjøre. Vel, i å gjøre, er det et par måter du kan legge til detaljer i oppgavene dine. Disse inkluderer å legge til koder, notater og legge ved filer.
For å legge til koder i oppgaven din, kan du bare skrive ut koden ved siden av oppgaven mens du legger den til. Du vil da se taggen vises som en blå lenke i Min dag-listen. I eksemplet vårt ovenfor kan du se #Tech-koden sammen med #Personal og #School-koden. Når du klikker på en tag i listen, får du et filter som viser alle oppgavene med den taggen, og hjelper deg med å rydde opp i listene og finne det som er viktig.
For å legge til notater kan du i mellomtiden klikke på oppgaven og deretter se på høyre side av skjermen. Det vil være en del av notater. Herfra kan du skrive ut noen viktige merknader med hensyn til oppgavene. Si, en oversikt, en adresse eller noe annet.
Til slutt, for å legge ved en fil, kan du klikke på oppgaven, og deretter velge Legg til fil fra menyen til høyre på skjermen. Filen synkroniseres deretter i skyen, rett med oppgaven din. Dette er en fin måte å se filene på tvers av enhetene dine, selv om det er den du for øyeblikket ikke ser på oppgaven din på.
Tilordne oppgaver
Hvilken bedre måte å være produktiv enn at noen blir med deg? To personer i en oppgave er bedre enn en, og det er større sjanse for at noen ikke glemmer det. Du kan tilordne oppgaver i Gjøremål med arbeidskontoen din ved å bare skrive inn personens navn etter “@” -tegnet. Dette vil tilordne oppgaven til dem, og de vil være i stand til å holde seg på toppen av det, akkurat som deg.
Hold deg produktiv med Microsoft 365
Å gjøre i Microsoft 365 er bare en måte å holde seg produktiv på. Som vi har dekket, er det mange andre apper tilgjengelig i Microsoft 365-pakken som kan hjelpe deg. Dette inkluderer lister, samt oppgaver i Microsoft Teams. Sjekk vårt Microsoft 365-knutepunkt for mer, og fortell oss hvordan tipsene dine for å holde deg produktive på jobb eller skole ved å gi oss en kommentar nedenfor.