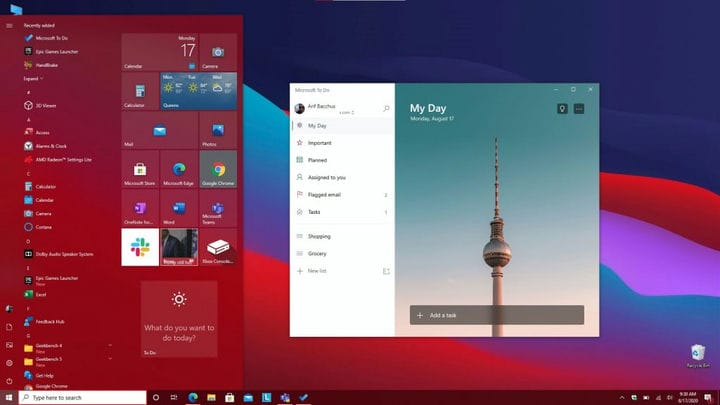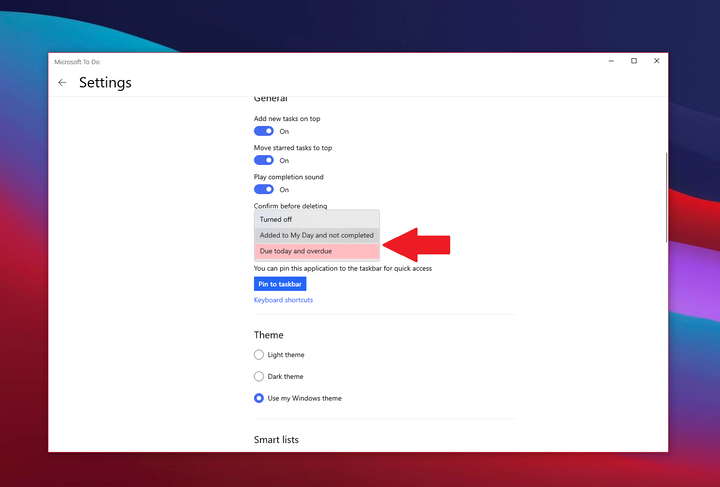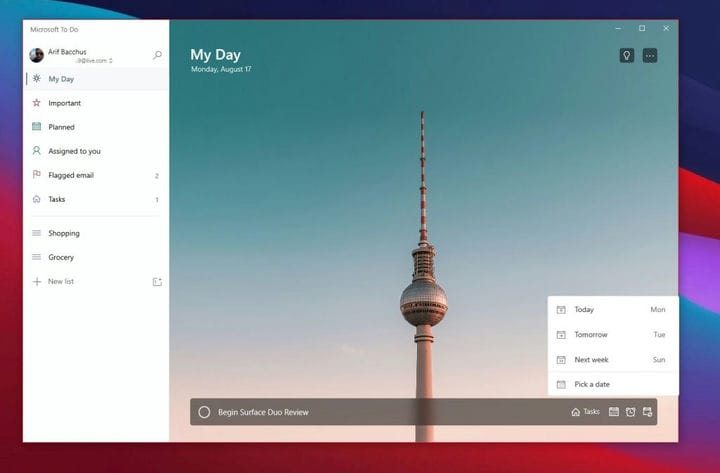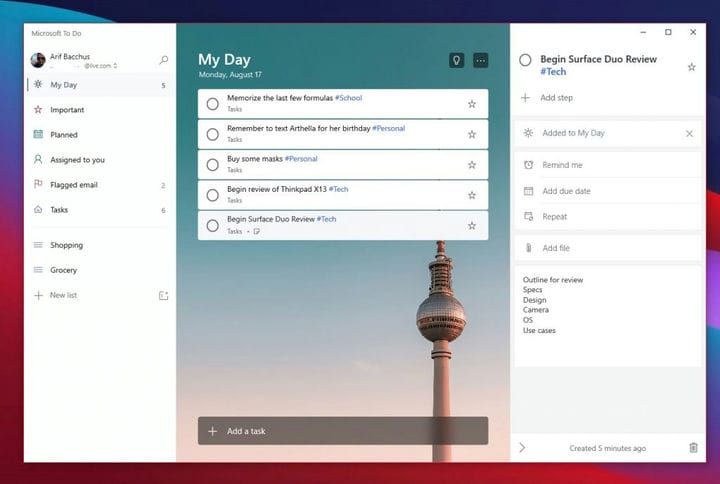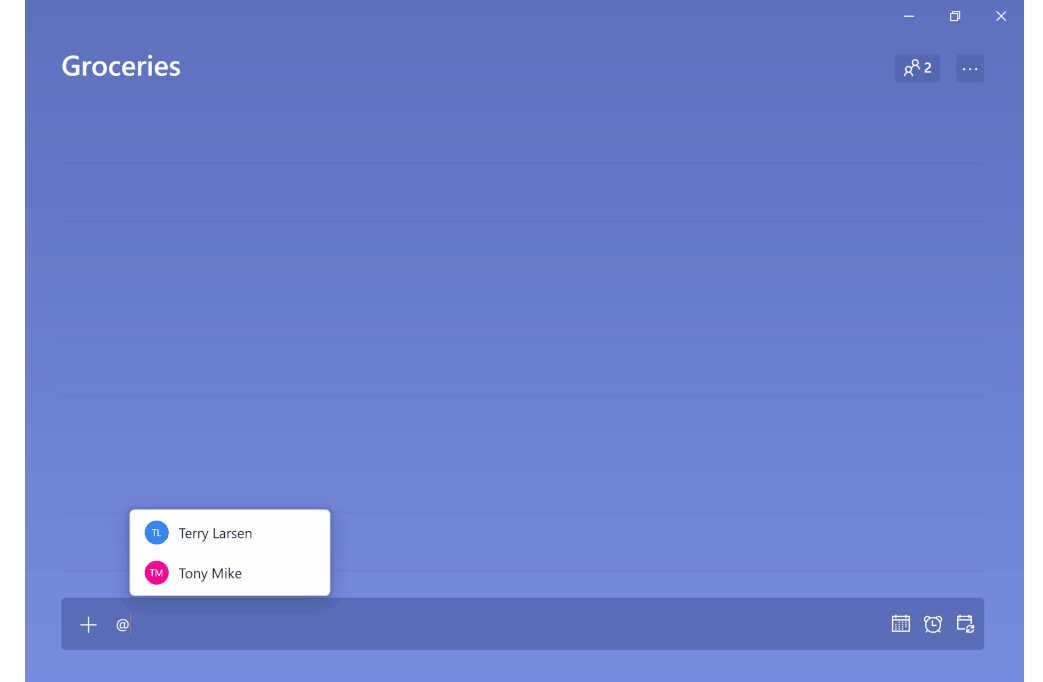Cinco maneiras principais de se manter produtivo com o Microsoft To Do no Windows 10
Aqui está uma olhada nas cinco principais maneiras de se manter produtivo com o To Do no Windows.
- Fixar tarefas no menu Iniciar e na barra de tarefas para que você possa ver suas tarefas rapidamente e acessar o aplicativo com mais facilidade
- Use as notificações de crachá para dar uma olhada em suas tarefas pendentes
- Configure lembretes para não perder uma tarefa
- Adicione detalhes às suas tarefas
- Atribuir tarefas
Aplica-se a todas as versões do Windows 10
A produtividade é fundamental para o trabalho, a escola e sua vida pessoal, mas há um aplicativo que pode ajudá-lo a gerenciar tudo. Graças ao poder do Microsoft To Do (agora também conhecido como To Do) no Windows 10, iOS, Android e na web, você poderá gerenciar as coisas que precisa fazer em sua lista e fazer mais. Inspirado pela Microsoft, hoje vamos dar uma olhada nas cinco principais maneiras de se manter produtivo com o To Do on Windows.
Fixar tarefas para acesso mais rápido
A primeira coisa da nossa lista envolve uma dica bastante simples. Nada é mais irritante do que ter que procurar um aplicativo quando você precisa usá-lo. Você perderá seu valioso tempo procurando o aplicativo no menu Iniciar do Windows 10 ou clicando no menu Iniciar e inserindo uma nova pesquisa para procurá-lo.
Então, por que não fixar o item A fazer para um acesso mais rápido? Existem duas maneiras de fixar o que fazer. Você pode fixar tarefas pendentes na barra de tarefas para acessar suas listas de favoritos clicando com o botão direito do mouse no aplicativo quando estiver aberto e escolhendo Fixar na barra de tarefas. Também sugerimos fixar o aplicativo no menu Iniciar. Para fazer isso, encontre o que fazer na lista de aplicativos no menu Iniciar, clique com o botão direito do mouse e escolha Fixar no início. Assim que o To Do for fixado para iniciar, você poderá ver suas tarefas rapidamente no Live Tile, sem nunca ter que abrir o aplicativo.
Use notificações de crachá
Em seguida na nossa lista estão as notificações de crachás de aplicativos. Um pouco semelhante ao Live Tiles, é outra maneira de você dar uma olhada em suas tarefas. Quando ativado, você pode dar uma olhada em suas tarefas pendentes, mesmo sem abrir o To Do. É essencialmente uma dica visual para quando as tarefas estão se acumulando e quando você pode precisar agir e certificar-se de não perder nada importante. Dependendo do número pendente ou devido, você verá um (#) aparecer no ícone do aplicativo na barra de tarefas.
Para ativar essas configurações, toque no ícone do seu perfil no canto superior esquerdo da tela. Em seguida, clique em Configurações. Você deverá ver uma seção para o emblema do aplicativo. Clique aqui e escolha uma das duas opções. Há O vencimento hoje e o vencido, que mostram uma contagem das tarefas que vencem hoje e das que estão vencidas. Também é adicionado ao meu dia e não concluído, que mostrará uma contagem de todas as tarefas em sua lista Meu dia que ainda não foram concluídas.
Configurar lembretes
Às vezes, você pode adicionar uma tarefa e esquecê-la. Mesmo com os Live Tiles ou os ícones do emblema do aplicativo ativados, pode haver uma situação em que uma tarefa pode escapar pela sua mente. Bem, também sugerimos que você ative lembretes e datas de vencimento para as tarefas para evitar isso.
Normalmente, os lembretes são ativados por padrão para as tarefas, mas você pode garantir que eles estejam ativados indo para Configurações conforme descrito acima e, em seguida, rolando para baixo até a seção de notificações. Certifique-se de que a caixa de alternância para Lembretes está ativada.
As datas de vencimento, entretanto, podem ser definidas ao adicionar uma tarefa. Adicione uma data de vencimento clicando no ícone de calendário ao lado da nova caixa de tarefa e, em seguida, escolha uma data específica clicando em Escolha uma data na lista.
Adicione detalhes!
Uma coisa é criar uma tarefa, mas e os detalhes? Quanto mais detalhes você adicionar a uma tarefa, maior será a chance de você não se esquecer dela ou de ficar mais produtivo ao vasculhar essa tarefa. Você sempre terá um ponto ao qual voltar e ver o que pretendia fazer. Bem, em Tarefas, existem algumas maneiras de adicionar detalhes às suas tarefas. Isso inclui adicionar marcas, notas e anexar arquivos.
Para adicionar marcas à sua tarefa, você pode simplesmente digitar a marca ao lado da tarefa à medida que a adiciona. Em seguida, você verá a tag aparecer como um link azul na sua lista Meu dia. Em nosso exemplo acima, você pode ver a tag #Tech, junto com a tag #Personal e #School. Clicar em uma tag na lista fornecerá um filtro, mostrando todas as tarefas com aquela tag, ajudando você a limpar suas listas e encontrar o que é importante.
Para adicionar notas, entretanto, você pode clicar na tarefa e, em seguida, olhar para o lado direito da tela. Haverá uma seção para adicionar notas. A partir daqui, você pode digitar algumas notas importantes em relação às tarefas. Diga, um esboço, um endereço ou qualquer outra coisa.
Finalmente, para anexar um arquivo, você pode clicar na tarefa e, em seguida, escolher Adicionar Arquivo no menu do lado direito da tela. O arquivo será sincronizado na nuvem, de acordo com sua tarefa. Esta é uma ótima maneira de ver seus arquivos em seus dispositivos, mesmo se for aquele em que você não está olhando para sua tarefa no momento.
Atribuir tarefas
Qual a melhor maneira de permanecer produtivo do que ter alguém com você? Duas pessoas em uma tarefa são melhores do que uma, e é maior a chance de alguém não se esquecer dela. Você pode atribuir tarefas em Pendências com sua conta de trabalho simplesmente digitando o nome da pessoa após o sinal “@”. Isso atribuirá a tarefa a ela e ela poderá ficar por dentro dela, assim como você.
Fique produtivo com o Microsoft 365
O que fazer no Microsoft 365 é apenas uma maneira de permanecer produtivo. Conforme abordamos, há muitos outros aplicativos disponíveis no pacote Microsoft 365 que podem ajudá-lo. Isso inclui listas, bem como tarefas no Microsoft Teams. Verifique nosso hub do Microsoft 365 para mais informações e conte-nos suas dicas para se manter produtivo no trabalho ou na escola deixando um comentário abaixo.