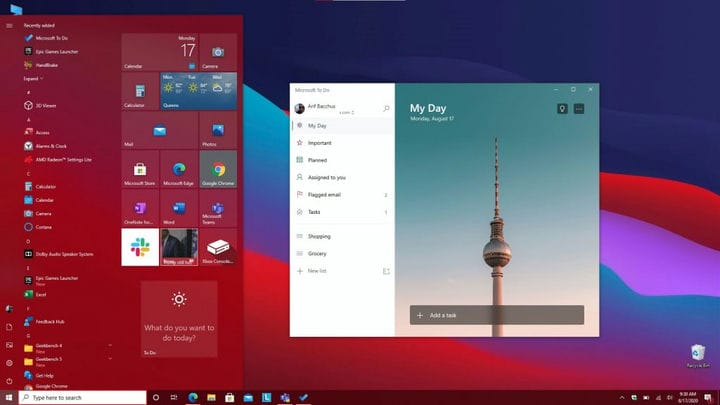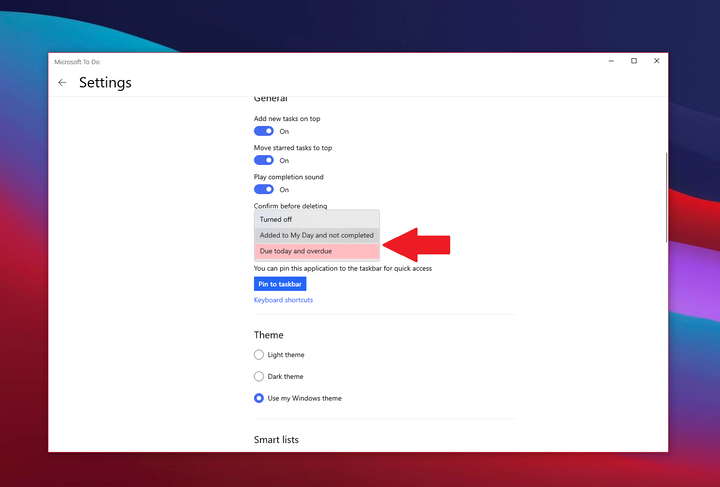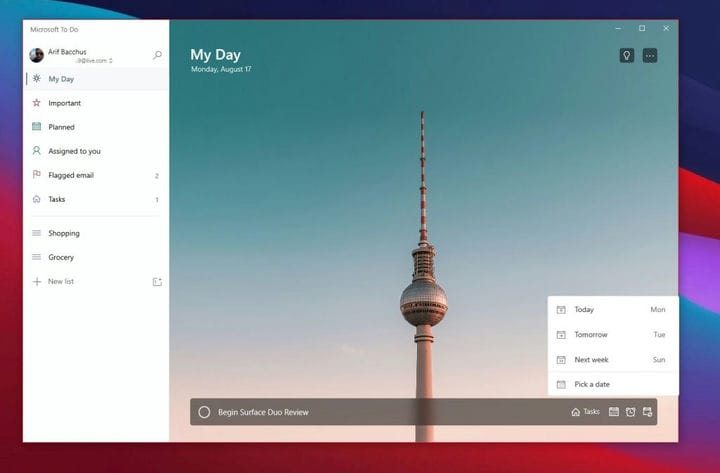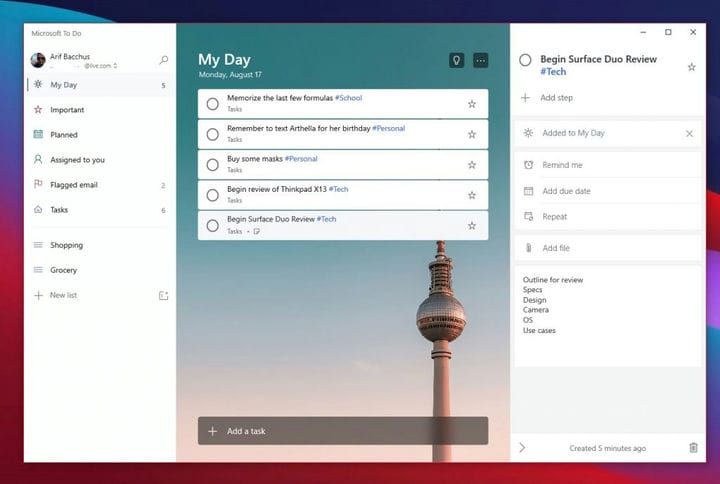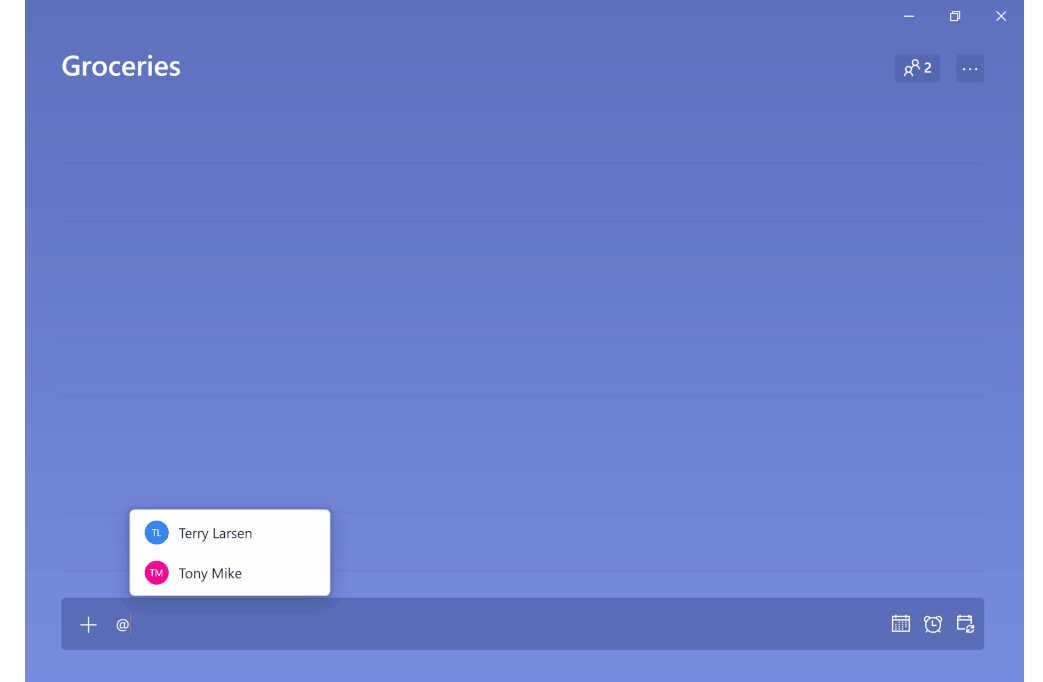Die fünf wichtigsten Möglichkeiten, um mit Microsoft To Do unter Windows 10 produktiv zu bleiben
Hier sehen Sie die fünf wichtigsten Möglichkeiten, wie Sie mit Aufgaben unter Windows produktiv bleiben können.
- Pin To Do an Ihr Startmenü und Ihre Taskleiste, damit Sie Ihre Aufgaben auf einen Blick sehen und einfacher auf die App zugreifen können
- Verwenden Sie Ausweisbenachrichtigungen, um einen Blick auf Ihre ausstehenden Aufgaben zu werfen
- Richten Sie Erinnerungen ein, damit Sie keine Aufgabe verpassen
- Fügen Sie Ihren Aufgaben Details hinzu
- Aufgaben zuweisen
Gilt für alle Windows 10-Versionen
Produktivität ist der Kern der Arbeit, der Schule und Ihres persönlichen Lebens, aber es gibt eine App, mit der Sie alles verwalten können. Dank der Leistung von Microsoft To Do (jetzt auch als To Do bekannt) unter Windows 10, iOS, Android und im Internet können Sie die Aufgaben auf Ihrer Liste verwalten und mehr erledigen. Inspiriert von Microsoft geben wir Ihnen heute einen Überblick über die fünf wichtigsten Möglichkeiten, wie Sie mit To Do unter Windows produktiv bleiben können.
Pin To Do für einen schnelleren Zugriff
Das erste, was auf unserer Liste steht, ist ein ganz einfacher Tipp. Nichts ist ärgerlicher, als nach einer App suchen zu müssen, wenn Sie sie verwenden müssen. Sie verschwenden Ihre wertvolle Zeit damit, in Ihrem Windows 10-Startmenü nach der App zu suchen oder auf das Startmenü zu klicken und eine neue Suche einzugeben, um danach zu suchen.
Warum also nicht Pin To Do für einen schnelleren Zugriff? Es gibt zwei Möglichkeiten, Aufgaben zu pinnen. Sie können Aufgaben an Ihre Taskleiste anheften, um auf Ihre Favoritenlisten zuzugreifen, indem Sie beim Öffnen mit der rechten Maustaste auf die App klicken und An Taskleiste anheften auswählen. Wir empfehlen außerdem, die App auch im Startmenü zu fixieren. Suchen Sie dazu in der Liste der Apps in Ihrem Startmenü nach Aufgaben, klicken Sie mit der rechten Maustaste darauf und wählen Sie dann Pin to Start. Sobald die Aufgabe zum Starten angeheftet ist, können Sie Ihre Aufgaben auf einen Blick auf der Live-Kachel sehen, ohne die App jemals öffnen zu müssen.
Verwenden Sie Ausweisbenachrichtigungen
Als nächstes stehen App-Badge-Benachrichtigungen auf unserer Liste. Ähnlich wie bei Live Tiles können Sie auf diese Weise einen Blick auf Ihre Aufgaben werfen. Wenn diese Option aktiviert ist, können Sie einen Blick auf Ihre ausstehenden Aufgaben werfen, ohne die Aufgaben zu öffnen. Dies ist im Wesentlichen ein visueller Hinweis darauf, wann sich Aufgaben häufen und wann Sie möglicherweise Maßnahmen ergreifen müssen, um sicherzustellen, dass Sie nichts Wichtiges verpassen. Abhängig von der ausstehenden oder fälligen Anzahl wird im App-Symbol in der Taskleiste ein (#) angezeigt.
Tippen Sie zum Aktivieren dieser Einstellungen auf Ihr Profilsymbol in der oberen linken Ecke des Bildschirms. Klicken Sie dann auf Einstellungen. Sie sollten dann einen Abschnitt für das App-Abzeichen sehen. Stellen Sie sicher, dass Sie darauf klicken, und wählen Sie dann eine der beiden Optionen aus. Es ist heute fällig und überfällig, was Ihnen eine Zählung sowohl der heute fälligen als auch der überfälligen Aufgaben anzeigt. Es wurde auch zu meinem Tag hinzugefügt und nicht abgeschlossen, wodurch alle Aufgaben in Ihrer Liste “Mein Tag” angezeigt werden, die noch nicht abgeschlossen wurden.
Erinnerungen einrichten
Manchmal können Sie eine Aufgabe hinzufügen und diese vergessen. Selbst wenn Live Tiles oder die App-Badge-Symbole aktiviert sind, kann es vorkommen, dass Ihnen eine Aufgabe durch den Kopf geht. Wir empfehlen Ihnen außerdem, Erinnerungen und Fälligkeitstermine für Aufgaben zu aktivieren, um dies zu vermeiden.
Normalerweise sind Erinnerungen für Aufgaben standardmäßig aktiviert. Sie können jedoch sicherstellen, dass sie tatsächlich aktiviert sind, indem Sie wie oben beschrieben zu Einstellungen gehen und dann zum Abschnitt Benachrichtigungen scrollen. Stellen Sie sicher, dass das Umschaltfeld für Erinnerungen aktiviert ist.
Währenddessen können beim Hinzufügen einer Aufgabe Fälligkeitstermine festgelegt werden. Fügen Sie ein Fälligkeitsdatum hinzu, indem Sie auf das Kalendersymbol neben dem neuen Aufgabenfeld klicken, und wählen Sie dann ein bestimmtes Datum aus, indem Sie auf Datum aus der Liste auswählen klicken.
Details hinzufügen!
Es ist eine Sache, eine Aufgabe zu erstellen, aber was ist mit den Details? Je mehr Details Sie einer Aufgabe hinzufügen, desto höher ist die Wahrscheinlichkeit, dass Sie sie nicht vergessen, oder Sie bleiben produktiver, wenn Sie diese Aufgabe durcharbeiten. Sie werden immer einen Punkt haben, zu dem Sie zurückkehren können, um zu sehen, was Sie vorhatten. Nun, in Aufgaben gibt es verschiedene Möglichkeiten, wie Sie Ihren Aufgaben Details hinzufügen können. Dazu gehören das Hinzufügen von Tags, Notizen und das Anhängen von Dateien.
Um Ihrer Aufgabe Tags hinzuzufügen, können Sie beim Hinzufügen einfach das Tag neben der Aufgabe eingeben. Das Tag wird dann als blauer Link in Ihrer Liste “Mein Tag” angezeigt. In unserem obigen Beispiel sehen Sie das Tag #Tech neben dem Tag #Personal und #School. Wenn Sie auf ein Tag in der Liste klicken, erhalten Sie einen Filter, der Ihnen alle Aufgaben mit diesem Tag anzeigt. So können Sie Ihre Listen bereinigen und herausfinden, was wichtig ist.
Um Notizen hinzuzufügen, können Sie auf die Aufgabe klicken und dann auf die rechte Seite des Bildschirms schauen. Es wird einen Abschnitt zum Hinzufügen von Notizen geben. Von hier aus können Sie einige wichtige Hinweise zu den Aufgaben eingeben. Sagen wir, eine Gliederung, eine Adresse oder irgendetwas anderes.
Um eine Datei anzuhängen, können Sie auf die Aufgabe klicken und dann im Menü auf der rechten Seite des Bildschirms die Option Datei hinzufügen auswählen. Die Datei wird dann in der Cloud direkt mit Ihrer Aufgabe synchronisiert. Dies ist eine großartige Möglichkeit, Ihre Dateien auf Ihren Geräten anzuzeigen, auch wenn es sich um die handelt, auf der Sie Ihre Aufgabe derzeit nicht betrachten.
Aufgaben zuweisen
Gibt es einen besseren Weg, um produktiv zu bleiben, als jemanden bei sich zu haben? Zwei Personen in einer Aufgabe sind besser als eine, und es ist wahrscheinlicher, dass jemand sie nicht vergisst. Sie können Aufgaben in Aufgaben mit Ihrem Arbeitskonto zuweisen, indem Sie einfach den Namen der Person nach dem @ -Zeichen eingeben. Dadurch wird die Aufgabe ihnen zugewiesen und sie können genau wie Sie den Überblick behalten.
Bleiben Sie mit Microsoft 365 produktiv
In Microsoft 365 zu tun ist nur eine Möglichkeit, produktiv zu bleiben. Wie bereits erwähnt, sind in der Microsoft 365-Suite viele andere Apps verfügbar, die Ihnen helfen können. Dies umfasst Listen sowie Aufgaben in Microsoft-Teams. Weitere Informationen finden Sie in unserem Microsoft 365-Hub. Lassen Sie uns wissen, wie Sie bei der Arbeit oder in der Schule produktiv bleiben können, indem Sie uns unten einen Kommentar senden.