Come spostare Windows 10 su un disco rigido esterno [GUIDA COMPLETA]
Per risolvere vari problemi del PC, consigliamo Restoro PC Repair Tool: questo software riparerà gli errori comuni del computer, ti proteggerà dalla perdita di file, malware, guasti hardware e ottimizzerà il tuo PC per le massime prestazioni. Risolvi i problemi del PC e rimuovi i virus ora in 3 semplici passaggi:
- Scarica Restoro PC Repair Tool fornito con tecnologie brevettate (brevetto disponibile qui ).
- Fare clic su Avvia scansione per trovare i problemi di Windows che potrebbero causare problemi al PC.
- Fare clic su Ripara tutto per risolvere i problemi che interessano la sicurezza e le prestazioni del computer
- Restoro è stato scaricato da 651.404 lettori questo mese.
Nel caso in cui desideri liberare spazio sul disco rigido principale o hai semplicemente acquistato un disco rigido esterno migliore, potresti considerare di spostare l’intero sistema operativo Windows 10 in un nuovo spazio.
Ovviamente, la prima soluzione che ti verrà in mente è reinstallare completamente il sistema, ma in realtà c’è un modo legittimo per spostare Windows 10 su un altro disco rigido, senza dover reinstallarlo.
La reinstallazione di Windows 10 è in realtà una soluzione più semplice e l’ Anniversary Update lo ha reso ancora più semplice.
Tuttavia, se non desideri eseguire l’installazione di tutte le tue app, controllare tutti i driver e installare ulteriori aggiornamenti, spostare un sistema “manualmente” è in realtà un’opzione migliore.
Dobbiamo anche dire che spostando Windows 10 su un disco rigido esterno, non sarai in grado di eseguire il tuo sistema su nessun altro computer, semplicemente non funziona in questo modo. In realtà c’è un modo per farlo, ma non è l’opzione più sicura, quindi non ne parleremo in questo articolo.
Questo metodo si applica anche ai dischi rigidi interni, quindi se hai acquistato un disco rigido “normale” e hai deciso di spostarvi il sistema, puoi comunque utilizzare tutte le istruzioni di questo articolo per farlo.
Come posso spostare Windows 10 su un disco rigido esterno / nuovo? Puoi spostare rapidamente Windows 10 su un’unità esterna utilizzando Clonezilla e TuxBoot. Avrai bisogno di un’unità flash USB per farlo. Per prima cosa, crea un’immagine del tuo sistema attuale, quindi avvia il BIOS.
Per maggiori informazioni, segui la guida qui sotto.
Passaggi per spostare Windows 10 su un disco rigido esterno:
Per prima cosa, anche se abbiamo detto che spostare un sistema operativo esistente su un nuovo disco rigido è un modo migliore, in termini di salvataggio di app e dati, non è mai un brutto momento per un backup.
Quindi, prima di fare qualsiasi altra cosa, assicurati di eseguire il backup di tutte le tue cose, perché non sai mai quando qualcosa potrebbe andare storto, anche se questo processo dovrebbe essere completamente sicuro per il tuo sistema.
- LEGGI ANCHE: Come eseguire il backup dei dati in Windows 10
Esegui una scansione del sistema per scoprire potenziali errori
Fare clic su Avvia scansione per trovare i problemi di Windows.
Fare clic su Ripara tutto per risolvere i problemi con le tecnologie brevettate.
Esegui una scansione del PC con Restoro Repair Tool per trovare errori che causano problemi di sicurezza e rallentamenti. Al termine della scansione, il processo di riparazione sostituirà i file danneggiati con nuovi file e componenti di Windows.
Dopo aver eseguito il backup di tutti i dati, puoi passare al trasferimento del sistema su un’altra unità. Questo processo non richiede solo una nuova unità, perché dovrai utilizzare alcuni “strumenti” aggiuntivi.
Innanzitutto, è necessaria un’unità flash USB su cui montare un’immagine di sistema e due programmi chiamati Clonezilla e TuxBoot, per rendere possibile l’intero processo.
Quindi, senza ulteriori indugi, ecco cosa devi fare per trasferire Windows 10 da un disco rigido a un altro:
- Per prima cosa, assicurati che l’unità esterna sia collegata correttamente al computer.
- Ora vai su Windows> Risorse del computer, fai clic con il pulsante destro del mouse su Risorse del computer (o semplicemente fai clic con il pulsante destro del mouse sull’icona Risorse del computer sul desktop, se ne hai uno) > Gestisci.
![Come spostare Windows 10 su un disco rigido esterno [GUIDA COMPLETA]](https://howto.mediadoma.com/wp-content/uploads/2021/03/post-34140-604dd9382a8da.jpg)
- Vai a Gestione disco, dove Windows 10 riconoscerà una nuova unità e ti informerà che deve essere formattata. Fare clic su OK e scegliere NTFS veloce.
![Come spostare Windows 10 su un disco rigido esterno [GUIDA COMPLETA]]()
- Scarica e installa TuxBoot e CloneZilla. Utilizzerai CloneZilla per creare un’immagine del tuo sistema attuale e TuxBoot per montarlo sull’unità flash USB
- Dopo aver installato entrambi i programmi, collega l’unità USB che utilizzerai per il montaggio dell’immagine di sistema di Windows 10. Ricorda, un’unità flash USB deve essere formattata e avere una capacità sufficiente per l’intera immagine del sistema
- Successivamente, apri TuxBoot, fai clic in basso e scegli ISO e trova la posizione del file .ISO live di CloneZilla.
- Ora, seleziona l’unità flash USB come unità su cui stai montando il file ISO.
- Riavvia il computer e vai al BIOS all’avvio successivo, vai alla sezione di avvio e manualmente ma l’unità flash USB con l’immagine ISO. Una volta fatto ciò, si aprirà Clonezilla.
- Una volta aperto CloneZilla, scegli la tua lingua della tastiera, seleziona Non toccare KeyMap e scegli l’opzione Avvia CloneZilla Live.
- La finestra successiva ti mostrerà sia l’immagine del dispositivo che il dispositivo-dispositivo. Scegli Dispositivo-Dispositivo e premi Invio.
- Ti verrà chiesto dove vuoi spostare la copia del disco. Sono disponibili opzioni come Da disco a disco locale, Da disco a disco remoto, Da parte a parte locale e Da parte a parte remota. Scegli Disco su disco remoto (o Locale se stai utilizzando un disco rigido “solido”).
- Ora, ti verrà chiesto di scegliere il disco di origine che verrà copiato copiato su un’altra unità. Quindi, scegli l’unità in cui è attualmente acceso il tuo sistema e premi Invio
- Una volta selezionato il disco di origine, è necessario selezionare un disco rigido esterno come destinazione. Quando scegli la tua posizione, premi Invio.
- Il processo ora inizia. Potrebbe sembrare un po ‘spaventoso per te, dal momento che è solo un mucchio di testo e uno schermo nero su un display, ma è così che dovrebbe apparire. Ti verrà richiesto con alcuni ” Sei sicuro di voler continuare? (y / n), “ma ancora una volta, questi fanno parte dell’installazione.
- Al termine del processo, Windows 10 verrà spostato da un disco rigido a un altro.
Bonus: come installare Windows 10 su un disco rigido esterno
Ora che ti abbiamo mostrato come spostare Windows 10 da un disco rigido a un altro, vediamo anche cosa puoi fare se decidi per l’altro modo ” e scegli di installare effettivamente Windows 10 pulito su un disco rigido esterno.
L’installazione di Windows 10 su un’unità esterna non dovrebbe essere un problema, poiché è diversa dall’installazione del sistema operativo su qualsiasi altra partizione. Tuttavia, il computer a volte può rifiutare un disco rigido esterno come unità su cui installare un nuovo sistema operativo.
In tal caso, è necessario eseguire una semplice azione che consentirà al computer di accettare un disco rigido esterno come posizione legittima per un nuovo sistema operativo.
Per poter installare Windows 10 su un disco rigido esterno senza problemi, consulta questo articolo per le soluzioni.
Ancora una volta, ricorda di eseguire il backup di tutti i tuoi dati solo per assicurarti che se incontri qualche problema, avrai un modo sicuro per tornare allo stato iniziale.
Questo è tutto. Sappiamo che questo processo potrebbe sembrarti complicato, ma se presti maggiore attenzione, è completamente fattibile. Ora sai come trasferire Windows 10 su un’altra partizione, quindi speriamo di averti risparmiato almeno un po ‘di tempo e fatica.
Se hai altri commenti, domande o suggerimenti, faccelo sapere nella sezione commenti qui sotto e daremo sicuramente un’occhiata.
Nota del redattore: questo post è stato originariamente pubblicato nel settembre 2016 e da allora è stato completamente rinnovato e aggiornato per freschezza, accuratezza e completezza
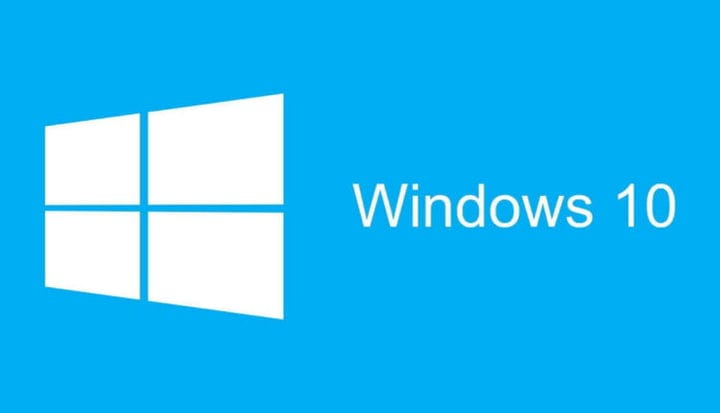
![Come spostare Windows 10 su un disco rigido esterno [GUIDA COMPLETA]](https://howto.mediadoma.com/wp-content/uploads/2021/03/post-34140-604dd9394c292.jpg)