So verschieben Sie Windows 10 auf eine externe Festplatte [KOMPLETTE ANLEITUNG]
Um verschiedene PC-Probleme zu beheben, empfehlen wir das Restoro PC Repair Tool: Diese Software repariert häufig auftretende Computerfehler, schützt Sie vor Dateiverlusten, Malware und Hardwarefehlern und optimiert Ihren PC für maximale Leistung. Beheben Sie PC-Probleme und entfernen Sie Viren jetzt in drei einfachen Schritten:
- Laden Sie das Restoro PC Repair Tool herunter, das mit patentierten Technologien geliefert wird (Patent hier erhältlich).
- Klicken Sie auf Scan starten, um Windows-Probleme zu finden, die PC-Probleme verursachen können.
- Klicken Sie auf Alle reparieren, um Probleme zu beheben, die die Sicherheit und Leistung Ihres Computers beeinträchtigen
- Restoro wurde diesen Monat von 651.404 Lesern heruntergeladen.
Wenn Sie Speicherplatz auf Ihrer primären Festplatte freigeben möchten oder einfach eine bessere externe Festplatte gekauft haben, können Sie Ihr gesamtes Windows 10-Betriebssystem auf einen neuen Speicherplatz verschieben.
Natürlich ist die erste Lösung, die Ihnen in den Sinn kommt, die vollständige Neuinstallation des Systems, aber es gibt tatsächlich eine legitime Möglichkeit, Windows 10 auf eine andere Festplatte zu verschieben, ohne es neu installieren zu müssen.
Die Neuinstallation von Windows 10 ist tatsächlich eine einfachere Lösung, und das Jubiläums-Update hat es noch einfacher gemacht.
Wenn Sie jedoch nicht alle Ihre Apps installieren, alle Treiber überprüfen und weitere Updates installieren möchten, ist es tatsächlich besser, ein System manuell zu verschieben.
Wir müssen auch sagen, dass Sie durch das Verschieben von Windows 10 auf eine externe Festplatte Ihr eigenes System nicht auf einem anderen Computer ausführen können, es funktioniert einfach nicht so. Es gibt tatsächlich einen Weg, dies zu tun, aber es ist nicht die sicherste Option, daher werden wir in diesem Artikel nicht darüber sprechen.
Diese Methode gilt auch für interne Festplatten. Wenn Sie also eine “normale” Festplatte gekauft und Ihr System darauf verschoben haben, können Sie trotzdem alle Anweisungen aus diesem Artikel verwenden.
Wie kann ich Windows 10 auf eine externe / neue Festplatte verschieben? Mit Clonezilla und TuxBoot können Sie Windows 10 schnell auf ein externes Laufwerk verschieben. Dazu benötigen Sie ein USB-Flash-Laufwerk. Erstellen Sie zunächst ein Image Ihres aktuellen Systems und starten Sie dann das BIOS.
Für weitere Informationen folgen Sie einfach der Anleitung unten.
Schritte zum Verschieben von Windows 10 auf eine externe Festplatte:
Das erste zuerst, obwohl wir sagten, dass das Verschieben eines vorhandenen Betriebssystems auf eine neue Festplatte ein besserer Weg ist, um Ihre Apps und Daten zu speichern, ist es nie ein schlechter Zeitpunkt für ein Backup.
Bevor Sie etwas anderes tun, stellen Sie sicher, dass Sie alle Ihre Daten sichern, da Sie nie wissen, wann etwas schief gehen könnte, obwohl dieser Prozess für Ihr System völlig sicher sein sollte.
- LESEN SIE AUCH: So sichern Sie Ihre Daten in Windows 10
Führen Sie einen System-Scan durch, um mögliche Fehler zu erkennen
Klicken Sie auf Scan starten, um Windows-Probleme zu finden.
Klicken Sie auf Alle reparieren, um Probleme mit patentierten Technologien zu beheben.
Führen Sie einen PC-Scan mit dem Restoro Repair Tool durch, um Fehler zu finden, die Sicherheitsprobleme und Verlangsamungen verursachen. Nach Abschluss des Scanvorgangs werden durch den Reparaturvorgang beschädigte Dateien durch neue Windows-Dateien und -Komponenten ersetzt.
Sobald Sie alle Ihre Daten gesichert haben, können Sie Ihr System auf ein anderes Laufwerk verschieben. Dieser Vorgang erfordert nicht nur ein neues Laufwerk, da Sie einige zusätzliche “Tools” verwenden müssen.
Zunächst benötigen Sie ein USB-Flash-Laufwerk, um ein System-Image zu mounten, und zwei Programme namens Clonezilla und TuxBoot, um den gesamten Vorgang zu ermöglichen.
So müssen Sie ohne weiteres Folgendes tun, um Windows 10 von einer Festplatte auf eine andere zu übertragen:
- Stellen Sie zunächst sicher, dass Ihr externes Laufwerk ordnungsgemäß an Ihren Computer angeschlossen ist.
- Gehen Sie nun zu Windows> Arbeitsplatz, klicken Sie mit der rechten Maustaste auf Arbeitsplatz (oder klicken Sie einfach mit der rechten Maustaste auf das Symbol Arbeitsplatz auf Ihrem Desktop, falls vorhanden) > Verwalten.
![So verschieben Sie Windows 10 auf eine externe Festplatte [KOMPLETTE ANLEITUNG]](https://howto.mediadoma.com/wp-content/uploads/2021/03/post-34140-604dd9382a8da.jpg)
- Wechseln Sie zur Datenträgerverwaltung, in der Windows 10 ein neues Laufwerk erkennt, und teilen Sie ihm mit, dass es formatiert werden muss. Klicken Sie auf OK und wählen Sie schnell NTFS.
![So verschieben Sie Windows 10 auf eine externe Festplatte [KOMPLETTE ANLEITUNG]]()
- Laden Sie TuxBoot und CloneZilla herunter und installieren Sie sie. Sie verwenden CloneZilla, um ein Image Ihres aktuellen Systems zu erstellen, und TuxBoot, um es auf dem USB-Flash-Laufwerk zu mounten
- Wenn Sie beide Programme installiert haben, schließen Sie das USB-Laufwerk an, das Sie zum Mounten des Windows 10-Systemabbilds verwenden. Denken Sie daran, dass ein USB-Flash-Laufwerk formatiert sein muss und über genügend Kapazität für das gesamte System-Image verfügen muss
- Öffnen Sie anschließend TuxBoot, klicken Sie auf den unteren Bereich, wählen Sie ISO und suchen Sie den Speicherort der Live-ISO-Datei von CloneZilla.
- Wählen Sie nun das USB-Flash-Laufwerk als Laufwerk aus, auf dem Sie die ISO-Datei mounten.
- Starten Sie Ihren Computer neu und rufen Sie beim nächsten Start das BIOS auf, gehen Sie zum Startbereich und manuell zum USB-Flash-Laufwerk mit dem ISO-Image. Sobald Sie das tun, wird Clonezilla geöffnet.
- Sobald Clonezilla öffnet, wählen Sie Ihre Sprache Tastatur, überprüfen Sie nicht berühren KeyMap, und wählen Sie die Option Starten Sie Clonezilla Live.
- Das nächste Fenster zeigt Ihnen entweder das Geräte-Image und das Geräte-Gerät. Wählen Sie Gerät-Gerät und drücken Sie die Eingabetaste.
- Sie werden gefragt, wohin Sie die Festplattenkopie verschieben möchten. Es gibt Optionen wie Festplatte zu lokaler Festplatte, Festplatte zu Remote-Festplatte, Teil zu lokalem Teil und Teil zu Remote-Teil. Wählen Sie ” Festplatte zu Remote-Festplatte” (oder “Lokal”, wenn Sie eine “solide” Festplatte verwenden).
- Nun werden Sie aufgefordert, die Quelldiskette auszuwählen, die auf ein anderes Laufwerk kopiert werden soll. Wählen Sie also das Laufwerk aus, auf dem sich Ihr System gerade befindet, und drücken Sie die Eingabetaste
- Sobald die Quellfestplatte ausgewählt ist, müssen Sie eine externe Festplatte als Ziel auswählen. Wenn Sie Ihren Standort auswählen, drücken Sie die Eingabetaste.
- Der Prozess beginnt jetzt. Es mag für Sie ein bisschen beängstigend aussehen, da es sich nur um eine Menge Text und einen schwarzen Bildschirm auf einem Display handelt, aber so sollte es aussehen. Sie werden mit ein paar Fragen aufgefordert: „ Sind Sie sicher, dass Sie fortfahren möchten? (j / n), “aber noch einmal, diese sind Teil der Installation.
- Wenn der Vorgang abgeschlossen ist, wird Windows 10 von einer Festplatte auf eine andere verschoben.
Bonus: So installieren Sie Windows 10 auf einer externen Festplatte
Nachdem wir Ihnen nun gezeigt haben, wie Sie Windows 10 von einer Festplatte auf eine andere verschieben, sehen wir uns auch an, was Sie tun können, wenn Sie sich für den “anderen Weg” entscheiden und sich dafür entscheiden, sauberes Windows 10 tatsächlich auf einer externen Festplatte zu installieren.
Die Installation von Windows 10 auf einem externen Laufwerk sollte kein Problem sein, da es sich von der Installation des Betriebssystems auf einer anderen Partition unterscheidet. Ihr Computer kann jedoch manchmal eine externe Festplatte als Laufwerk zur Installation eines neuen Betriebssystems ablehnen.
In diesem Fall müssen Sie eine einfache Aktion ausführen, mit der Ihr Computer eine externe Festplatte als legitimen Speicherort für ein neues Betriebssystem akzeptiert.
In diesem Artikel finden Sie Lösungen, um Windows 10 problemlos auf einer externen Festplatte installieren zu können .
Denken Sie auch hier daran, alle Ihre Daten zu sichern, um sicherzustellen, dass Sie bei Problemen auf sichere Weise zum Ausgangszustand zurückkehren können.
Das ist alles. Wir wissen, dass dieser Prozess für Sie vielleicht kompliziert aussieht, aber wenn Sie genauer hinschauen, ist er vollständig machbar. Sie wissen jetzt, wie Sie Windows 10 auf eine andere Partition übertragen können. Wir hoffen, dass wir Ihnen zumindest einige Zeit und Mühe gespart haben.
Falls Sie weitere Kommentare, Fragen oder Vorschläge haben, lassen Sie es uns einfach im Kommentarbereich unten wissen und wir werden uns sicher umsehen.
Anmerkung des Herausgebers: Dieser Beitrag wurde ursprünglich im September 2016 veröffentlicht und seitdem vollständig überarbeitet und aktualisiert, um Frische, Genauigkeit und Vollständigkeit zu gewährleisten
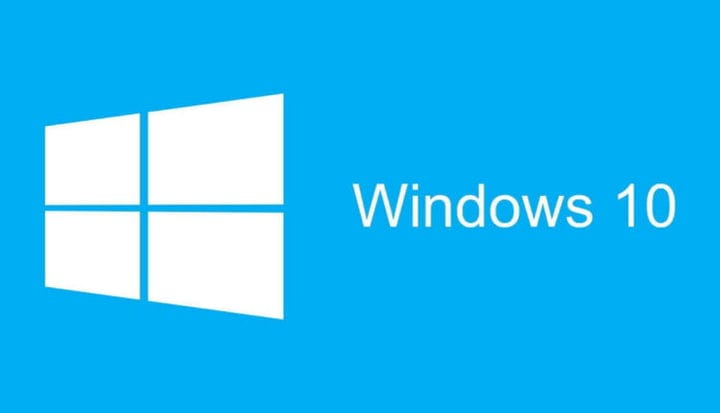
![So verschieben Sie Windows 10 auf eine externe Festplatte [KOMPLETTE ANLEITUNG]](https://howto.mediadoma.com/wp-content/uploads/2021/03/post-34140-604dd9394c292.jpg)