Hur man flyttar Windows 10 till en extern hårddisk [KOMPLETTGUIDE]
För att åtgärda olika datorproblem rekommenderar vi Restoro PC Repair Tool: Denna programvara reparerar vanliga datorfel, skyddar dig mot filförlust, skadlig programvara, maskinvarufel och optimerar din dator för maximal prestanda. Åtgärda PC-problem och ta bort virus nu i tre enkla steg:
- Ladda ner Restoro PC-reparationsverktyg som levereras med patenterade teknologier (patent finns här ).
- Klicka på Starta skanning för att hitta Windows-problem som kan orsaka PC-problem.
- Klicka på Reparera alla för att åtgärda problem som påverkar datorns säkerhet och prestanda
- Restoro har laddats ner av 651 404 läsare den här månaden.
Om du vill frigöra lite utrymme på din primära hårddisk, eller om du bara köpt en bättre extern hårddisk, kan du överväga att flytta hela ditt Windows 10-operativsystem till ett nytt utrymme.
Naturligtvis är den första lösningen som kommer att tänka på dig att installera om systemet helt, men det finns faktiskt ett legitimt sätt att flytta Windows 10 till en annan hårddisk utan att behöva installera om det.
Att installera om Windows 10 är faktiskt en enklare lösning, och årsdaguppdateringen gjorde det ännu enklare.
Men om du inte vill gå igenom installationen av alla dina appar, kontrollera alla dina drivrutiner och installera ytterligare uppdateringar är det faktiskt ett bättre alternativ att flytta ett system manuellt.
Vi måste också säga att genom att flytta Windows 10 till en extern hårddisk kommer du inte att kunna köra ditt eget system på någon annan dator, det fungerar bara inte så. Det finns faktiskt ett sätt att göra det, men det är inte det säkraste alternativet, så vi ska inte prata om det i den här artikeln.
Den här metoden gäller även interna hårddiskar, så om du köpte en “vanlig” hårddisk och bestämde dig för att flytta ditt system till den, kan du fortfarande använda alla instruktioner från den här artikeln för att göra det.
Hur kan jag flytta Windows 10 till en extern / ny hårddisk? Du kan snabbt flytta din Windows 10 till en extern enhet med Clonezilla och TuxBoot. Du behöver en USB-flashenhet för att göra det. Skapa först en bild av ditt nuvarande system och starta sedan in i BIOS.
För mer info, följ bara guiden nedan.
Steg för att flytta Windows 10 till en extern hårddisk:
Först och främst, även om vi sa att flytta ett befintligt operativsystem till en ny hårddisk är ett bättre sätt, när det gäller att spara dina appar och data, är det aldrig en dålig tid för en säkerhetskopia.
Så innan du gör något annat, se till att du säkerhetskopierar alla dina saker, för du vet aldrig när något kan gå fel, även om den här processen borde vara helt säker för ditt system.
Kör en systemsökning för att upptäcka potentiella fel
Klicka på Starta skanning för att hitta Windows-problem.
Klicka på Reparera alla för att åtgärda problem med patenterade teknologier.
Kör en PC Scan med Restoro Repair Tool för att hitta fel som orsakar säkerhetsproblem och avmattningar. När skanningen är klar kommer reparationsprocessen att ersätta skadade filer med nya Windows-filer och komponenter.
När du har säkerhetskopierat all din data kan du gå vidare till att flytta ditt system till en annan enhet. Denna process tar inte bara en ny enhet, eftersom du måste använda några ytterligare “verktyg”.
Först behöver du en USB-flashenhet för att montera en systemavbildning på, och två program som heter Clonezilla och TuxBoot, för att göra hela processen möjlig.
Så utan vidare, här är vad du behöver göra för att överföra Windows 10 från en hårddisk till en annan:
- Först och främst, se till att din externa enhet är ordentligt ansluten till din dator.
- Gå nu till Windows> Min dator, högerklicka på Min dator (eller högerklicka bara på ikonen Den här datorn på skrivbordet, om du har en) > Hantera.
![Hur man flyttar Windows 10 till en extern hårddisk [KOMPLETTGUIDE]](https://howto.mediadoma.com/wp-content/uploads/2021/03/post-34140-604dd9382a8da.jpg)
- Gå till Diskhantering, där Windows 10 kommer att känna igen en ny enhet och meddela att den behöver formateras. Klicka på OK och välj NTFS snabbt.
![Hur man flyttar Windows 10 till en extern hårddisk [KOMPLETTGUIDE]]()
- Ladda ner och installera TuxBoot och CloneZilla. Du använder CloneZilla för att skapa en bild av ditt nuvarande system och TuxBoot för att montera den på USB-minnet
- När du har installerat båda programmen ansluter du USB-enheten som du använder för att montera Windows 10s systembild. Kom ihåg att ett USB-minne måste formateras och ha tillräcklig kapacitet för hela systembilden
- Öppna sedan TuxBoot, klicka på botten och välj ISO och hitta platsen för CloneZilla live .ISO-filen.
- Välj nu USB-flashenheten som den enhet du monterar ISO-filen på.
- Starta om datorn och gå till BIOS vid nästa start, gå till startavsnittet och manuellt men USB-flashenheten med ISO-bilden. När du har gjort det öppnas Clonezilla.
- När Clonezilla öppnas, välj din språk tangentbord, kolla Rör inte tangentuppsättning, och välj alternativet Start Clonezilla Live.
- Nästa fönster visar antingen enhetsbild och enhetsenhet. Välj Device-Device och tryck Enter.
- Du kommer att bli tillfrågad vart du vill flytta disk-kopia. Det finns alternativ som disk till lokal disk, disk till fjärrdisk, del till lokal del och del till fjärrdel. Välj Disk till fjärrskiva (eller lokal om du använder en ‘solid’ hårddisk).
- Nu blir du ombedd att välja källskivan som ska kopieras till en annan enhet. Så välj enheten där ditt system för närvarande är på och tryck Enter
- När källskivan har valts måste du välja en extern hårddisk som mål. När du väljer din plats trycker du på Retur.
- Processen börjar nu. Det kan se lite skrämmande ut för dig, eftersom det bara är en massa text och en svart skärm på en skärm, men så ska det se ut. Du kommer att uppmanas med några ” Är du säker på att du vill fortsätta? (y / n), “men återigen är dessa en del av installationen.
- När processen är klar ska du flytta Windows 10 från en hårddisk till en annan.
Bonus: Hur man installerar Windows 10 på en extern hårddisk
Nu när vi har visat dig hur du flyttar Windows 10 från en hårddisk till en annan, låt oss också se vad du kan göra om du bestämmer dig för “tvärtom” och väljer att faktiskt installera ren Windows 10 på en extern hårddisk.
Installera Windows 10 på en extern enhet borde inte vara ett problem, eftersom det är annorlunda än att installera operativsystemet på någon annan partition. Din dator kan emellertid ibland avvisa en extern hårddisk som en enhet för att installera ett nytt operativsystem på.
Om det händer måste du utföra en enkel åtgärd som gör att din dator accepterar en extern hårddisk som en legitim plats för ett nytt operativsystem.
För att kunna installera Windows 10 på en extern hårddisk utan problem, kolla in den här artikeln för lösningar.
Återigen, kom ihåg att säkerhetskopiera all din data bara för att se till att om du stöter på några problem har du ett säkert sätt att gå tillbaka till det ursprungliga tillståndet.
Det handlar om det. Vi vet att den här processen kan se komplicerad ut för dig, men om du ägnar mer uppmärksamhet är det helt genomförbart. Du vet nu hur du överför Windows 10 till en annan partition, så vi hoppas att vi sparat åtminstone lite tid och ansträngning.
Om du har fler kommentarer, frågor eller förslag, låt oss veta det i kommentarfältet nedan så kommer vi säkert att titta.
Redaktörens anmärkning: Det här inlägget publicerades ursprungligen i september 2016 och har sedan dess helt uppdaterats och uppdaterats för färskhet, noggrannhet och omfattning
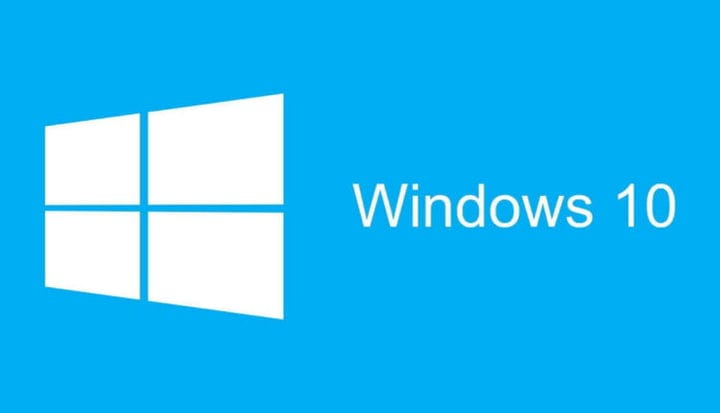
![Hur man flyttar Windows 10 till en extern hårddisk [KOMPLETTGUIDE]](https://howto.mediadoma.com/wp-content/uploads/2021/03/post-34140-604dd9394c292.jpg)