Como mover o Windows 10 para um disco rígido externo [GUIA COMPLETO]
Para corrigir vários problemas do PC, recomendamos Restoro PC Repair Tool: Este software irá reparar erros comuns do computador, protegê-lo contra perda de arquivos, malware, falha de hardware e otimizar o seu PC para desempenho máximo. Corrija problemas do PC e remova vírus agora em 3 etapas fáceis:
- Baixe a ferramenta de reparo Restoro PC que vem com tecnologias patenteadas (patente disponível aqui ).
- Clique em Iniciar verificação para localizar problemas do Windows que podem estar causando problemas no PC.
- Clique em Reparar tudo para corrigir problemas que afetam a segurança e o desempenho do seu computador
- Restoro foi baixado por 651.404 leitores este mês.
Caso você queira liberar espaço no disco rígido principal ou simplesmente compre um disco rígido externo melhor, considere mover todo o sistema operacional Windows 10 para um novo espaço.
Claro, a primeira solução que virá à sua mente é reinstalar o sistema completamente, mas na verdade existe uma maneira legítima de mover o Windows 10 para outro disco rígido, sem ter que reinstalá-lo.
Reinstalar o Windows 10 é, na verdade, uma solução mais simples, e a Atualização de Aniversário tornou isso ainda mais fácil.
No entanto, se você não quiser instalar todos os seus aplicativos, verificar todos os seus drivers e instalar outras atualizações, mover um sistema ‘manualmente’ é na verdade uma opção melhor.
Também temos que dizer que ao mover o Windows 10 para um disco rígido externo, você não poderá executar seu próprio sistema em qualquer outro computador, simplesmente não funciona dessa forma. Na verdade, há uma maneira de fazer isso, mas não é a opção mais segura, então não vamos falar sobre isso neste artigo.
Este método também se aplica a discos rígidos internos, portanto, se você comprou um disco rígido ‘normal’ e decidiu mover seu sistema para ele, ainda poderá usar todas as instruções deste artigo para fazer isso.
Como posso mover o Windows 10 para um disco rígido externo / novo? Você pode mover rapidamente seu Windows 10 para uma unidade externa usando Clonezilla e TuxBoot. Você precisará de uma unidade flash USB para fazer isso. Primeiro, crie uma imagem do seu sistema atual e, em seguida, inicialize no BIOS.
Para mais informações, basta seguir o guia abaixo.
Etapas para mover o Windows 10 para um disco rígido externo:
Em primeiro lugar, embora tenhamos afirmado que mover um sistema operacional existente para um novo disco rígido é a melhor maneira, em termos de salvar seus aplicativos e dados, nunca é um momento ruim para um backup.
Portanto, antes de fazer qualquer outra coisa, certifique-se de fazer backup de todas as suas coisas, porque você nunca sabe quando algo pode dar errado, mesmo que esse processo seja totalmente seguro para o seu sistema.
- Leia também: Como fazer backup de seus dados no Windows 10
Execute uma verificação do sistema para descobrir possíveis erros
Clique em Iniciar varredura para encontrar problemas do Windows.
Clique em Reparar tudo para corrigir problemas com tecnologias patenteadas.
Execute uma verificação de PC com a ferramenta de reparo Restoro para encontrar erros que causam problemas de segurança e lentidão. Após a verificação ser concluída, o processo de reparo substituirá os arquivos danificados por arquivos e componentes novos do Windows.
Depois de fazer backup de todos os seus dados, você pode mover para realocar seu sistema para outra unidade. Este processo não requer apenas uma nova unidade, porque você terá que usar algumas ‘ferramentas’ adicionais.
Primeiro, você precisa de uma unidade Flash USB para montar uma imagem do sistema e de dois programas chamados Clonezilla e TuxBoot, para tornar todo o processo possível.
Então, sem mais delongas, aqui está o que você precisa fazer para transferir o Windows 10 de um disco rígido para outro:
- Em primeiro lugar, certifique-se de que a unidade externa está conectada corretamente ao computador.
- Agora, vá para Windows> Meu computador, clique com o botão direito em Meu computador (ou simplesmente clique com o botão direito no ícone Meu computador em sua área de trabalho, se houver) > Gerenciar.
![Como mover o Windows 10 para um disco rígido externo [GUIA COMPLETO]](https://howto.mediadoma.com/wp-content/uploads/2021/03/post-34140-604dd9382a8da.jpg)
- Vá para Gerenciamento de disco, onde o Windows 10 reconhecerá uma nova unidade e informará que ela precisa ser formatada. Clique em OK e escolha NTFS rápido.
![Como mover o Windows 10 para um disco rígido externo [GUIA COMPLETO]]()
- Baixe e instale o TuxBoot e o CloneZilla. Você usará o CloneZilla para criar uma imagem do seu sistema atual e o TuxBoot para montá-lo na unidade flash USB
- Depois de instalar os dois programas, conecte a unidade USB que você usará para montar a imagem do sistema do Windows 10. Lembre-se, uma unidade flash USB precisa ser formatada e ter capacidade suficiente para toda a imagem do sistema
- Depois disso, abra o TuxBoot, clique na parte inferior e escolha ISO, e encontre a localização do arquivo CloneZilla live .ISO.
- Agora, selecione a unidade flash USB como a unidade na qual você está montando o arquivo ISO.
- Reinicie o computador e vá para a BIOS na próxima inicialização, vá para a seção de inicialização e, manualmente, mas a unidade flash USB com a imagem ISO. Depois de fazer isso, o Clonezilla será aberto.
- Assim que o CloneZilla abrir, escolha o seu teclado de idioma, marque Do Not Touch KeyMap e escolha a opção Start CloneZilla Live.
- A próxima janela mostrará a imagem do dispositivo e o dispositivo do dispositivo. Escolha Dispositivo-Dispositivo e pressione Enter.
- Você será perguntado para onde deseja mover a cópia de disco. Existem opções como disco para disco local, disco para disco remoto, parte para parte local e parte para parte remota. Escolha Disco para Disco Remoto (ou Local se estiver usando um disco rígido ‘sólido’).
- Agora, você será solicitado a escolher o disco de origem que será copiado e copiado para outra unidade. Então, escolha a unidade em que seu sistema está atualmente e pressione Enter
- Depois que o disco de origem é selecionado, você precisa selecionar um disco rígido externo como destino. Ao escolher sua localização, pressione Enter.
- O processo agora começa. Pode parecer um pouco assustador para você, já que é apenas um monte de texto e uma tela preta em uma tela, mas é assim que deve ser. Você verá algumas perguntas ” Tem certeza de que deseja continuar? (s / n), “mas, mais uma vez, eles fazem parte da instalação.
- Quando o processo for concluído, você terá o Windows 10 movido de um disco rígido para outro.
Bônus: como instalar o Windows 10 em um disco rígido externo
Agora que mostramos como mover o Windows 10 de um disco rígido para outro, vamos também ver o que você pode fazer se decidir ‘pelo outro jeito’ e decidir instalar o Windows 10 limpo em um disco rígido externo.
Instalar o Windows 10 em uma unidade externa não deve ser um problema, pois é diferente de instalar o sistema operacional em qualquer outra partição. No entanto, às vezes o computador pode rejeitar um disco rígido externo como unidade para a instalação de um novo sistema operacional.
Se isso acontecer, você precisará realizar uma ação simples que fará com que seu computador aceite um disco rígido externo como um local legítimo para um novo sistema operacional.
Para poder instalar o Windows 10 em um disco rígido externo sem problemas, consulte este artigo para obter as soluções.
Novamente, lembre-se de fazer backup de todos os seus dados apenas para ter certeza de que, se encontrar algum problema, você terá uma maneira segura de voltar ao estado inicial.
É sobre isso. Sabemos que esse processo pode parecer complicado para você, mas se você prestar mais atenção, é totalmente exequível. Agora você sabe transferir o Windows 10 para outra partição, então esperamos ter economizado pelo menos algum tempo e esforço.
Caso você tenha mais comentários, dúvidas ou sugestões, deixe-nos saber na seção de comentários abaixo e com certeza daremos uma olhada.
Nota do editor: esta postagem foi publicada originalmente em setembro de 2016 e, desde então, foi completamente renovada e atualizada para ser atualizada, precisa e abrangente
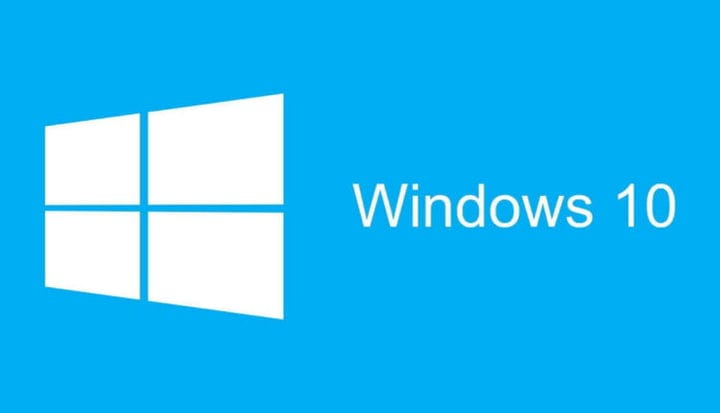
![Como mover o Windows 10 para um disco rígido externo [GUIA COMPLETO]](https://howto.mediadoma.com/wp-content/uploads/2021/03/post-34140-604dd9394c292.jpg)