উইন্ডোজ 10 কীভাবে একটি বহিরাগত হার্ড ড্রাইভে সরানো যায় [সম্পূর্ণ গাইড]
বিভিন্ন পিসি সমস্যা সমাধানের জন্য, আমরা রেস্টোরো পিসি মেরামত সরঞ্জামের প্রস্তাব দিই: এই সফ্টওয়্যারটি কম্পিউটারের সাধারণ ত্রুটিগুলি মেরামত করবে, আপনাকে ফাইল ক্ষতি, ম্যালওয়্যার, হার্ডওয়্যার ব্যর্থতা থেকে রক্ষা করবে এবং আপনার পিসিকে সর্বোচ্চ পারফরম্যান্সের জন্য অনুকূল করবে। পিসির সমস্যাগুলি সমাধান করুন এবং 3 সহজ পদক্ষেপে ভাইরাসগুলি এখন সরান:
- পেস্টেনড টেকনোলজিস (পেটেন্ট এখানে পাওয়া যায়) এরসাথে আসা রিস্টোর পিসি মেরামত সরঞ্জামটি ডাউনলোড করুন ।
- উইন্ডোজ সমস্যাগুলি পিসি সমস্যার কারণ হতে পারে তা অনুসন্ধান করতে স্টার্ট স্ক্যান ক্লিক করুন ।
- আপনার কম্পিউটারের সুরক্ষা এবং কার্য সম্পাদনকে প্রভাবিত করে এমন সমস্যার সমাধান করতে সমস্ত মেরামত ক্লিক করুন
- রেস্টোরো এই মাসে 651,404 পাঠক ডাউনলোড করেছেন।
আপনি যদি আপনার প্রাথমিক হার্ডডিস্কের কিছু জায়গা ফাঁকা করতে চান বা আপনি আরও ভাল একটি বাহ্যিক হার্ড ড্রাইভ কিনেছেন তবে আপনি আপনার উইন্ডোজ 10 অপারেটিং সিস্টেমটিকে একটি নতুন জায়গায় সরিয়ে নেওয়ার বিষয়টি বিবেচনা করতে পারেন।
অবশ্যই, প্রথম সমাধানটি যা আপনার মনে আসবে তা হ’ল সিস্টেমটি পুরোপুরি পুনরায় ইনস্টল করা, তবে উইন্ডোজ 10 এটিকে আবার ইনস্টল না করেই অন্য একটি হার্ড ড্রাইভে সরিয়ে নেওয়ার পক্ষে যুক্তিযুক্ত উপায় রয়েছে।
উইন্ডোজ 10 পুনরায় ইনস্টল করা আসলে একটি সহজ সমাধান এবং বার্ষিকী আপডেট এটি আরও সহজ করে তুলেছে।
তবে, আপনি যদি আপনার সমস্ত অ্যাপ্লিকেশন ইনস্টল করে, আপনার সমস্ত ড্রাইভার পরীক্ষা করে এবং আরও আপডেট ইনস্টল করতে চান না, তবে কোনও সিস্টেমকে ‘ম্যানুয়ালি’ সরানো আসলে একটি ভাল বিকল্প।
আমাদের এটাও বলতে হবে যে উইন্ডোজ 10 কে একটি বাহ্যিক হার্ড ড্রাইভে সরিয়ে আপনি অন্য কোনও কম্পিউটারে নিজের সিস্টেম চালাতে পারবেন না, এটি ঠিক সেভাবে কাজ করে না। আসলে এটি করার একটি উপায় আছে তবে এটি নিরাপদ বিকল্প নয়, সুতরাং আমরা এই নিবন্ধে এটি সম্পর্কে কথা বলব না।
এই পদ্ধতিটি অভ্যন্তরীণ হার্ড ডিস্কগুলিতেও প্রযোজ্য, সুতরাং যদি আপনি একটি ‘নিয়মিত’ হার্ড ডিস্ক কিনে থাকেন এবং আপনার সিস্টেমটিকে এতে সরানোর সিদ্ধান্ত নিয়ে থাকেন তবে আপনি এখনও এই নিবন্ধ থেকে সমস্ত নির্দেশাবলী ব্যবহার করতে পারেন।
আমি কীভাবে উইন্ডোজ 10 কে একটি বহিরাগত / নতুন হার্ড ড্রাইভে স্থানান্তর করতে পারি? আপনি ক্লোনজিলা এবং টাকস বুট ব্যবহার করে আপনার উইন্ডোজ 10টিকে একটি বাহ্যিক ড্রাইভে দ্রুত স্থানান্তরিত করতে পারেন। এটি করার জন্য আপনার একটি ইউএসবি ফ্ল্যাশ ড্রাইভের প্রয়োজন হবে। প্রথমে আপনার বর্তমান সিস্টেমের একটি চিত্র তৈরি করুন এবং তারপরে BIOS এ বুট করুন।
আরও তথ্যের জন্য, কেবল নীচের গাইডটি অনুসরণ করুন।
উইন্ডোজ 10 কে একটি বাহ্যিক হার্ড ড্রাইভে সরানোর পদক্ষেপ:
প্রথমত, যদিও আমরা বলেছিলাম একটি বিদ্যমান অপারেটিং সিস্টেমকে নতুন হার্ড ড্রাইভে সরিয়ে নেওয়া আরও ভাল উপায়, আপনার অ্যাপ্লিকেশন এবং ডেটা সংরক্ষণের ক্ষেত্রে, ব্যাকআপের পক্ষে এটি কখনই খারাপ সময় নয় ।
সুতরাং, আপনি অন্য কিছু করার আগে, আপনার সমস্ত জিনিসপত্রের ব্যাকআপ নেওয়ার বিষয়টি নিশ্চিত করুন, কারণ কখনই কোনও ভুল হতে পারে তা আপনি কখনই জানেন না, যদিও এই প্রক্রিয়াটি আপনার সিস্টেমে সম্পূর্ণরূপে নিরাপদ হওয়া উচিত।
- আরও পড়ুন: উইন্ডোজ 10 এ কীভাবে আপনার ডেটা ব্যাকআপ করবেন
সম্ভাব্য ত্রুটিগুলি আবিষ্কার করতে একটি সিস্টেম স্ক্যান চালান
উইন্ডোজ সমস্যাগুলি সন্ধান করতে স্টার্ট স্ক্যান ক্লিক করুন ।
পেটেন্টযুক্ত প্রযুক্তিগুলির সাথে সমস্যাগুলি সমাধান করতে সমস্ত মেরামত ক্লিক করুন ।
সুরক্ষা সমস্যা এবং মন্দার কারণে ত্রুটিগুলি খুঁজে পেতে রেস্টোরো মেরামত সরঞ্জামের সাথে একটি পিসি স্ক্যান চালান। স্ক্যানটি সম্পূর্ণ হওয়ার পরে, মেরামত প্রক্রিয়াটি ক্ষতিগ্রস্থ ফাইলগুলিকে নতুন উইন্ডোজ ফাইল এবং উপাদানগুলির সাথে প্রতিস্থাপন করবে।
আপনার সমস্ত ডেটা ব্যাক আপ হয়ে গেলে আপনি নিজের সিস্টেমটিকে অন্য ড্রাইভে স্থানান্তরিত করতে এগিয়ে যেতে পারেন। এই প্রক্রিয়াটি কেবল একটি নতুন ড্রাইভ নেয় না, কারণ আপনাকে কয়েকটি অতিরিক্ত ‘সরঞ্জাম’ ব্যবহার করতে হবে।
প্রথমটি, পুরো প্রক্রিয়াটিকে সম্ভব করার জন্য আপনার একটি সিস্টেমের চিত্র মাউন্ট করার জন্য একটি ইউএসবি ফ্ল্যাশ ড্রাইভ এবং ক্লোনজিলা এবং টাকস বুট নামে দুটি প্রোগ্রাম প্রয়োজন ।
সুতরাং, আর কোনও বিজ্ঞাপন ছাড়াই, উইন্ডোজ 10কে একটি হার্ড ড্রাইভ থেকে অন্য হার্ড ড্রাইভে স্থানান্তর করতে আপনার যা করা উচিত তা এখানে:
- প্রথমত, আপনার বাহ্যিক ড্রাইভটি সঠিকভাবে আপনার কম্পিউটারের সাথে সংযুক্ত রয়েছে তা নিশ্চিত করুন।
- এখন, উইন্ডোজ> মাই কম্পিউটারে যান, আমার কম্পিউটারে ডান ক্লিক করুন (অথবা আপনার ডেস্কটপে মাই কম্পিউটার আইকনটিতে ডান ক্লিক করুন, যদি আপনার একটি থাকে) > পরিচালনা করুন ।
![উইন্ডোজ 10 কীভাবে একটি বহিরাগত হার্ড ড্রাইভে সরানো যায় [সম্পূর্ণ গাইড]](https://howto.mediadoma.com/wp-content/uploads/2021/03/post-34140-604dd9382a8da.jpg)
- ডিস্ক ম্যানেজমেন্টে যান, যেখানে উইন্ডোজ 10 একটি নতুন ড্রাইভকে স্বীকৃতি দেবে এবং আপনাকে জানাতে হবে যে এটি ফর্ম্যাট করা দরকার to ঠিক আছে ক্লিক করুন এবং দ্রুত এনটিএফএস চয়ন করুন ।
![উইন্ডোজ 10 কীভাবে একটি বহিরাগত হার্ড ড্রাইভে সরানো যায় [সম্পূর্ণ গাইড]]()
- টাকসবুট এবং ক্লোনজিলা ডাউনলোড এবং ইনস্টল করুন । আপনি আপনার বর্তমান সিস্টেমের একটি চিত্র তৈরি করতে ক্লোনজিলা এবং এটি ইউএসবি ফ্ল্যাশ ড্রাইভে মাউন্ট করার জন্য টাকসবুট ব্যবহার করবেন
- আপনি উভয় প্রোগ্রাম ইনস্টল করার পরে, ইউএসবি ড্রাইভটি প্লাগ ইন করুন যা আপনি উইন্ডোজ 10 এর সিস্টেম ইমেজ মাউন্ট করার জন্য ব্যবহার করবেন। মনে রাখবেন, একটি ইউএসবি ফ্ল্যাশ ড্রাইভের ফর্ম্যাট করতে হবে এবং পুরো সিস্টেমের চিত্রের জন্য পর্যাপ্ত ক্ষমতা থাকতে হবে
- এর পরে, টাক্সবুট খুলুন, নীচে ক্লিক করুন এবং আইএসও চয়ন করুন, এবং ক্লোনজিলা লাইভ .ISO ফাইলের অবস্থান সন্ধান করুন।
- এখন, ইউএসবি ফ্ল্যাশ ড্রাইভটি যে ড্রাইভে আপনি আইএসও ফাইলটি মাউন্ট করছেন সে হিসাবে নির্বাচন করুন।
- আপনার কম্পিউটারটি পুনরায় বুট করুন, এবং পরবর্তী শুরুতে BIOS এ যান, বুট বিভাগে যান এবং ম্যানুয়ালি আইএসও চিত্র সহ ইউএসবি ফ্ল্যাশ ড্রাইভ। একবার আপনি এটি করলে ক্লোনজিলা খুলবে।
- ক্লোনজিলা খুললে আপনার ভাষা কীবোর্ডটি চয়ন করুন, কী ম্যাপটি স্পর্শ করবেন না তা পরীক্ষা করুন এবং ক্লোনজিলা লাইভ স্টার্ট বিকল্পটি চয়ন করুন ।
- পরবর্তী উইন্ডোটি আপনাকে ডিভাইস-চিত্র এবং ডিভাইস-ডিভাইসটি প্রদর্শন করবে। ডিভাইস-ডিভাইস চয়ন করুন এবং এন্টার টিপুন।
- আপনি ডিস্ক-অনুলিপি কোথায় সরাতে চান আপনাকে জিজ্ঞাসা করা হবে। ডিস্ক থেকে লোকাল ডিস্ক, ডিস্ক থেকে দূরবর্তী ডিস্ক, পার্ট টু লোকাল পার্ট এবং পার্ট টু রিমোট পার্ট এর মত বিকল্প রয়েছে। রিমোট ডিস্কের জন্য ডিস্ক চয়ন করুন (বা আপনি যদি ‘শক্ত’ হার্ড ড্রাইভ ব্যবহার করেন তবে স্থানীয়)।
- এখন, আপনাকে সোর্স ডিস্ক চয়ন করতে বলা হবে যা অনুলিপি করে অন্য ড্রাইভে অনুলিপি করা হবে। সুতরাং, আপনার সিস্টেমটি বর্তমানে চালু রয়েছে এমন ড্রাইভটি চয়ন করুন এবং এন্টার টিপুন
- সোর্স ডিস্কটি নির্বাচিত হয়ে গেলে আপনাকে লক্ষ্য হিসাবে একটি বাহ্যিক হার্ড ড্রাইভ নির্বাচন করতে হবে। আপনি যখন নিজের অবস্থানটি চয়ন করেন, এন্টার টিপুন।
- প্রক্রিয়া এখন শুরু হয়। এটি আপনার কাছে কিছুটা ভীতিজনক মনে হতে পারে, যেহেতু এটি কেবলমাত্র পাঠ্যের একটি গুচ্ছ এবং একটি ডিসপ্লেতে একটি কালো পর্দা, তবে এটি দেখতে কেমন হওয়া উচিত। আপনাকে কয়েকটি নিয়ে জিজ্ঞাসা করা হবে ” আপনি কি নিশ্চিত যে আপনি চালিয়ে যেতে চান? (y / n), “তবে আবার, এগুলি ইনস্টলেশনের অংশ।
- প্রক্রিয়াটি শেষ হয়ে গেলে, আপনি উইন্ডোজ 10 একটি হার্ড ড্রাইভ থেকে অন্য হার্ড ড্রাইভে চলে এসেছেন।
বোনাস: একটি বহিরাগত হার্ড ড্রাইভে কিভাবে উইন্ডোজ 10 ইনস্টল করবেন
এখন যেহেতু আমরা আপনাকে একটি হার্ড ড্রাইভ থেকে অন্যটিতে উইন্ডোজ 10 কীভাবে স্থানান্তরিত করতে দেখিয়েছি, আসুন আমরা ‘অন্য উপায়ে’ সিদ্ধান্ত নিলে আপনি কী করতে পারেন তাও দেখতে দিন এবং বাহ্যিক হার্ড ড্রাইভে আসলে ক্লিন উইন্ডোজ 10 ইনস্টল করার জন্য বেছে নিন ।
বাহ্যিক ড্রাইভে উইন্ডোজ 10 ইনস্টল করা কোনও সমস্যা হওয়া উচিত নয়, কারণ এটি অন্য কোনও পার্টিশনে ওএস ইনস্টল করার চেয়ে আলাদা। তবে আপনার কম্পিউটারটি কখনও কখনও নতুন অপারেটিং সিস্টেমটি ইনস্টল করার জন্য একটি বাহ্যিক হার্ড ড্রাইভটিকে ড্রাইভ হিসাবে অস্বীকার করতে পারে।
যদি এটি ঘটে থাকে, আপনার একটি সাধারণ ক্রিয়া সম্পাদন করা দরকার যা আপনার কম্পিউটারকে একটি নতুন ওএসের বৈধ অবস্থান হিসাবে একটি বাহ্যিক হার্ড ড্রাইভ গ্রহণ করতে সক্ষম করে।
কোনও সমস্যা ছাড়াই বহিরাগত হার্ড ড্রাইভে উইন্ডোজ 10 ইনস্টল করতে সক্ষম হতে, সমাধানের জন্য এই নিবন্ধটি দেখুন ।
আবার, আপনার সমস্ত ডেটা ব্যাক আপ করার বিষয়টি মনে রাখবেন যে আপনি যদি কোনও সমস্যায় পড়ে থাকেন তবে আপনার প্রাথমিক অবস্থায় ফিরে যাওয়ার নিরাপদ উপায় থাকবে।
এটা সম্বন্ধে. আমরা জানি এই প্রক্রিয়াটি আপনার কাছে জটিল দেখাতে পারে তবে আপনি যদি মনোযোগ দিয়ে মনোযোগ দেন তবে এটি সম্পূর্ণরূপে কার্যকর। উইন্ডোজ 10 কে অন্য পার্টিশনে স্থানান্তর করার পদ্ধতি আপনি এখনই জানেন, তাই আমরা আশা করি আমরা আপনাকে কমপক্ষে কিছু সময় এবং প্রচেষ্টা বাঁচিয়েছি।
আপনার যদি আরও কোনও মন্তব্য, প্রশ্ন, বা পরামর্শ থাকে তবে কেবল নীচের মন্তব্য বিভাগে আমাদের জানান এবং আমরা অবশ্যই একটি নজর দেব।
সম্পাদকের দ্রষ্টব্য: এই পোস্টটি মূলত ২০১ 2016 সালের সেপ্টেম্বরে প্রকাশিত হয়েছিল এবং তত্পরতা, নির্ভুলতা এবং সামগ্রিকতার জন্য পুরোপুরি সংস্কার ও আপডেট করা হয়েছে
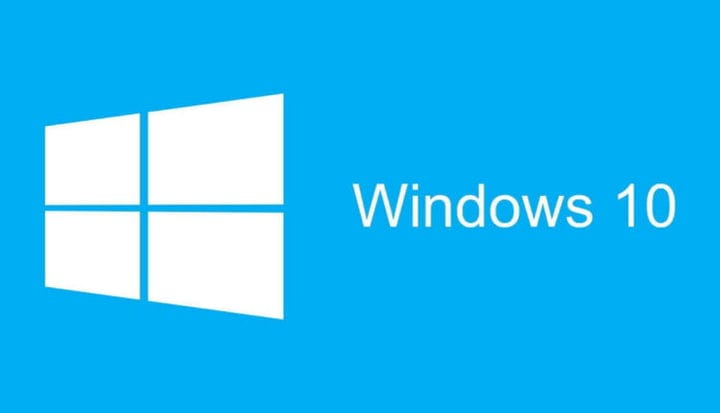
![উইন্ডোজ 10 কীভাবে একটি বহিরাগত হার্ড ড্রাইভে সরানো যায় [সম্পূর্ণ গাইড]](https://howto.mediadoma.com/wp-content/uploads/2021/03/post-34140-604dd9394c292.jpg)