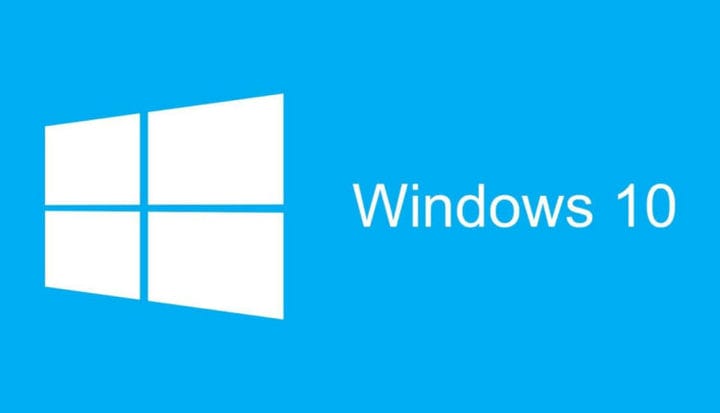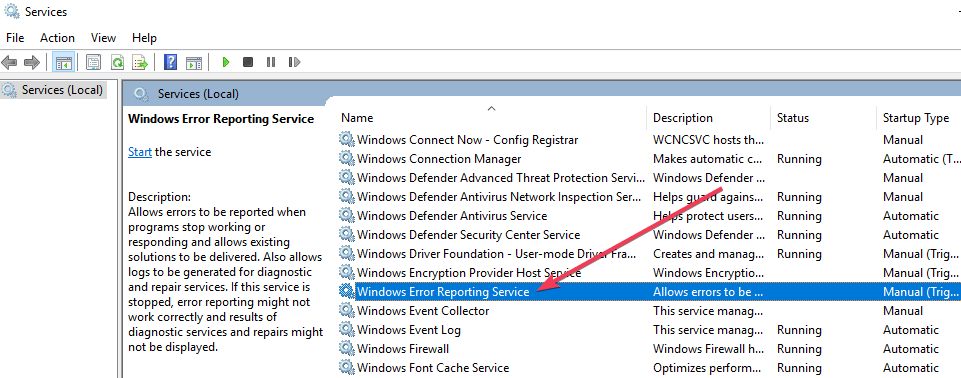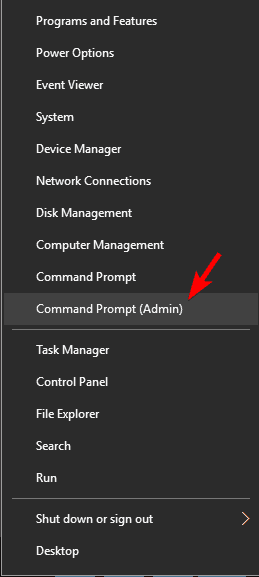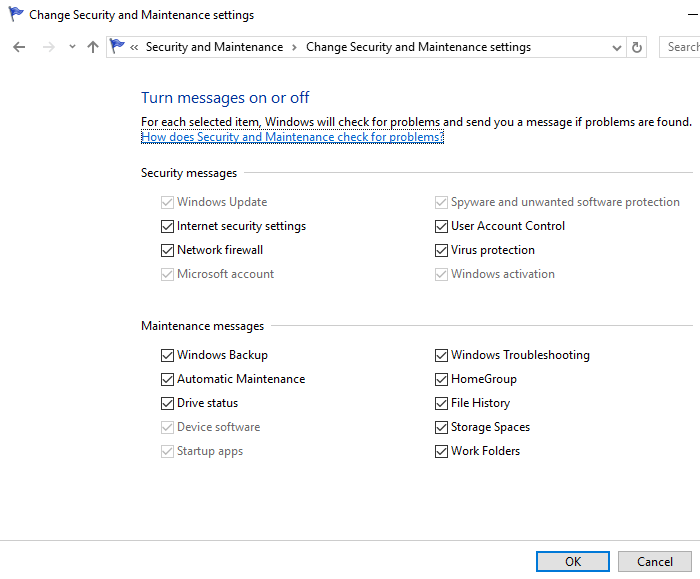Hur man aktiverar eller inaktiverar Windows 10 Felrapporteringstjänst
Senaste uppdatering: 10 oktober 2019
För att åtgärda olika datorproblem rekommenderar vi DriverFix: Denna programvara håller dina drivrutiner igång, vilket skyddar dig från vanliga datorfel och maskinvarufel. Kontrollera alla dina förare nu i tre enkla steg:
- Ladda ner DriverFix (verifierad nedladdningsfil).
- Klicka på Start Scan för att hitta alla problematiska drivrutiner.
- Klicka på Uppdatera drivrutiner för att få nya versioner och undvika systemfel.
- DriverFix har laddats ner av 501 404 läsare den här månaden.
Windows 10-felrapporteringstjänsten är utformad för att hjälpa din dator att fungera optimalt. Den centrala idén bakom Windows Error Report (WER) är att hålla Microsoft informerat om användarproblem som arbetar med Windows.
Men varje Windows OS-version har tjänsten aktiverad med standardinställningar. Men en enskild användare kan välja att inaktivera om behovet uppstår. Den här artikeln utforskar hur du aktiverar eller inaktiverar felrapporteringstjänsten i Windows 10.
Hur Windows 10-felrapporteringstjänsten fungerar och varför
Windows 10-felrapport fokuserar på att upptäcka maskin- och programvaruproblem från användarens dator och rapportera till Microsoft. Med en databas över troliga klagomål som upplevs med Windows 10 kan Microsoft sedan skicka lösningar för felsökning.
När de arbetar med PC: n upplever vissa användare popup-fönster eller varningar som begär att problemrapporten ska skickas in. Windows-felrapport inträffar vanligtvis efter ett systemfel, programkrascher, vägrat att ladda korrekt eller operativsystemfel. Windows uppmanar vanligtvis användaren att skicka in en felrapport online för att hjälpa till att erbjuda lösningar i framtiden. Problemrapporten kan innehålla programnamn, datum, feltid och version.
Ska jag inaktivera Windows felrapporteringstjänst?
Windows-användare inaktiverar ofta felrapportering på grund av diskutrymme eller sekretessproblem men kan behöva utöva återhållsamhet. Felrapporteringstjänst för Windows 10 erbjuder dubbla fördelar för Microsoft och PC-användare.
Varje felrapport hjälper Microsoft att utveckla mer avancerade servicepaket för att hantera problem. Det betyder bättre användarupplevelse med Windows 10 baserat på den insamlade informationen.
Åtgärder för att inaktivera Fönster 10 Felrapporteringstjänst
- Använd Kommando för att inaktivera Fönster 10 Felrapport
- Använd Registerredigeraren för att inaktivera Fel 10-felrapport
Precis som andra versioner har Windows 10 ett lite annat grafiskt användargränssnitt för att inaktivera felrapporter. Lägre versioner av Windows OS har felrapportering under Action Center Setting. På Windows 10 är det säkerhets- och underhållsfunktionen som kräver arbete med register.
Metod ett: Använd kommandot för att inaktivera Fel 10-felrapport
Det är en enkel och okomplicerad process. Här är stegen att följa:
- Använd snabbtangenten. Från tangentbordet trycker du ner Windows-tangenten + R. Det ska navigera till dialogrutan Kör.
- Skriv service.msc i det öppna utrymmet i dialogrutan .
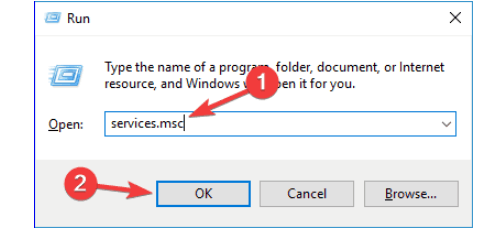
- Flytta markören till Windows Error Reporting Service och högerklicka på den.
![Hur man aktiverar eller inaktiverar Windows 10 Felrapporteringstjänst]()
- Leta upp starttyper och bläddra genom rullgardinsmenyn till höger.
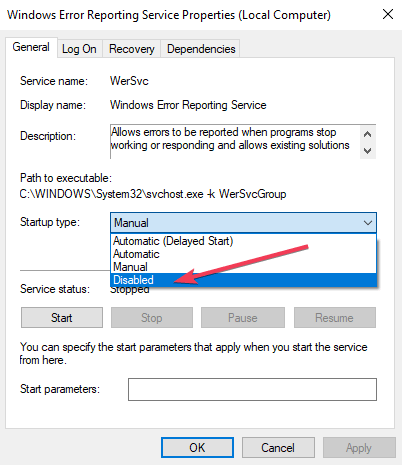
- Klicka på Inaktiverad som finns längst ner i listan.
- Klicka på ‘ OK ‘ eller använd för att slutföra åtgärden.
- Stäng servicefönstret för att avsluta. Nu är processen slutförd.
Notera:
I vissa fall kan starttypen som är nära inaktiverad visas som grå. Det betyder att användaren behöver administratörsrättigheter för att fortsätta processen. Logga därför ut och logga in som administratör. Eller hitta den administrativa kommandotolken genom att trycka på Windows-tangenten + X för att välja kommandotolken admin.
Metod två: Använd registerredigeraren
Att använda Registerredigeraren är ett annat sätt att säkert inaktivera Windows 10-felrapporteringstjänsten. Denna andra metod för att inaktivera Windows felrapporteringstjänst inkluderar justering av registret. Men först måste du kontrollera om det finns felrapporter:
- Leta upp Kontrollpanelen från Windows-start.
- Klicka på Kontrollpanelen> System och säkerhet> Säkerhet och underhåll.
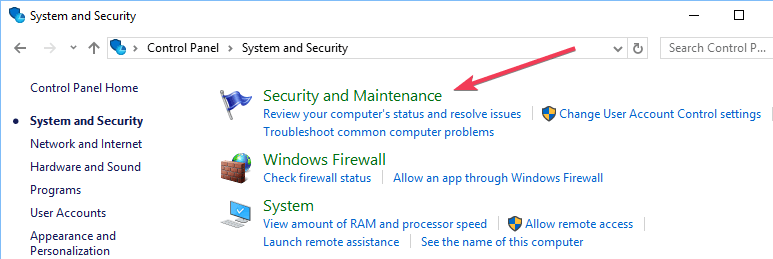
- Se upp för Rapportera problem. Rapportera problem bör som standard visa ‘På’.
![Hur man aktiverar eller inaktiverar Windows 10 Felrapporteringstjänst]()
- RELATERAD: Åtgärda Blue Screen of Death-fel med dessa fyra programvarulösningar
Åtgärder för att inaktivera Windows Felrapporteringstjänst med hjälp av Registerredigeraren
- Leta reda på registerredigeringsappen nedan:
- HKEY_LOCAL_MACHINESOFTWAREMicrosoftWindowsWindows felrapportering
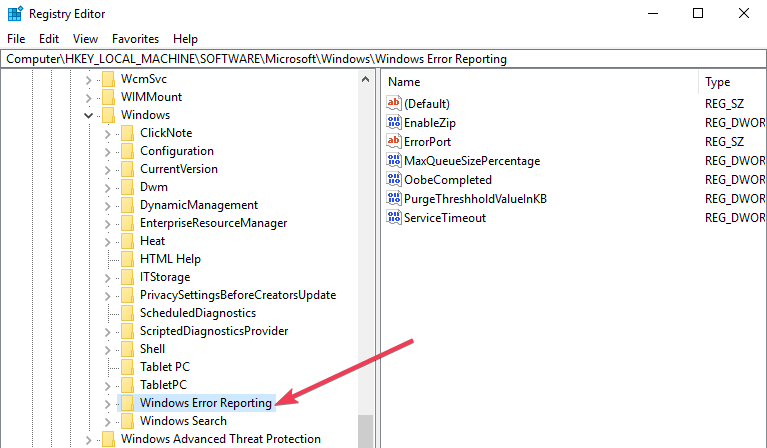
- HKEY_LOCAL_MACHINESOFTWAREMicrosoftWindowsWindows felrapportering
- Till höger om ditt fönster, leta reda på registernyckeln i dialogrutan.
- Klicka på alternativet ‘inaktiverat’ så att dialogrutan kan visas. Ersätt värdet ‘0’ med ‘1’.
- Om det inte finns något värde skapar du ett nytt med samma namn, ‘ Inaktiverad ‘.
- Ställ sedan in det nya 32-bitars DWORD-värdet till ‘1’.
- Tryck på ‘OK’ för att genomföra ändringar.
Notera:
- För att bekräfta att Windows-felrapporteringstjänsten har inaktiverats, gå till Säkerhet och underhåll. Kontrollera kommentaren till rapportproblemet för att se om den läser av eller på.
- För att återaktivera felrapporteringstjänsten på Windows 10 ställer du helt enkelt tillbaka det inaktiverade värdet till noll. Ett annat alternativ skulle vara att ta bort det inaktiverade värdet.
- För att skapa ett nytt DWORD från registerredigeraren måste man hitta Redigera> Nytt i menyn.
Det är ganska enkelt att inaktivera och aktivera Windows 10-felrapporteringstjänsten när som helst. Och att förstå hur man använder registerredigeraren eller sökaren gör allt mycket enklare.
LÄS OCH:
- Vad står bokstäverna i Xbox Connection Error-statusrapporten för?
- Åtgärda Windows 10 Wi-Fi-certifikatfel i fyra enkla steg
- Fullständig: Lista index utanför gränserna på Windows 10